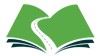با ابزارکهای وردپرس میتوانیم بخشهای جدیدی در سایت خود ایجاد کنیم. ابزارک وردپرس یک ابزار برای نمایش محتوای مورد نظر است. در این آموزش با ویجتها آشنا شده و یاد میگیریم چگونه به کمک آنها سایتمان را حرفهایتر کنیم.
قبل از هر چیزی بهتر است بدانیم ویجت وردپرس چیست ؟ widget یا ابزارک مجموعهای از کدها هستند که بخشهای کوچک و کاربردی را در سایت ایجاد میکنند.
بگذارید یک مثال بزنم. فرض کنید میخواهید در ستون کناری سایت (سایدبار) یک عکس و فرم ورود وردپرس را قرار دهید. ابزارک های وردپرس این توانایی را به ما میدهند که بدون نیاز به برنامهنویسی و فقط با کشیدن و رها کردن چند جعبه کوچک، چنین امکاناتی را در بخشهای مختلف سایت ایجاد کنیم.
البته اینکه از ابزارکها در کجای سایت میتوان استفاده کرد، بستگی به قالب و کدنویسی آن دارد. به طور معمول در اکثر قالبهای وردپرسی معروف، در ۲ بخش زیر از ابزارکها پشتیبانی میکنند:
- ستون کناری یا سایدبار
- بخش پایینی سایت (فوتر یا پانوشت)
در ادامه، ابتدا یاد میگیریم ابزارکها چه امکاناتی به ما میدهند و سپس به نصب ویجت و مدیریت ابزارکها خواهیم پرداخت.
فهرست محتوای آموزش
کاربرد ابزارک در وردپرس
کاربرد هر ویجت در وردپرس متفاوت است. باکس جستجو، آخرین نظرات سایت، آخرین مطالب، لیست دستهبندیهای وردپرس، برچسبهای پر استفاده در سایت، عکس دلخواه، بنرهای تبلیغاتی، فید rss و فرم ورود به سایت از جمله ویجتهایی هستند که به طور پیشفرض در وردپرس وجود دارند.
هر قالب وردپرسی ممکن است بسته به امکاناتش، ابزارکهای مخصوصی را اضافه کند. (یادگیری بیشتر: نصب قالب در وردپرس) همچنین پس از نصب و فعالسازی برخی از افزونهها، یک یا چند widget مرتبط به بخش ابزارکهای سایت اضافه خواهند شد.
نحوه کار با همه ابزارکها مشابه هم هست. اگر بخواهم فعالسازی ابزارک وردپرس را مرحلهبندی کنم، دو مرحله زیر را پیشِ رو خواهیم داشت:
- فعال کردن ابزارک با کشیدن و رها کردن آن در محل مورد نظر
- تعریف تنظیمات و فیلدهای مخصوص هر ویجت
برای ورود به صفحه ابزارکهای وردپرس پس از ورود به پیشخوان مدیریت، از منوی «نمایش» زیر منوی «ابزارکها» را انتخاب کنید.

نصب ابزارک وردپرس
پس از ورود به صفحه ابزارکها (wordpress widgets) صفحهای مشابه زیر مشاهده خواهید کرد. این صفحه دارای دو بخش از المانهای مختلف است.
- المانهایی که در سمت راست صفحه قرار دارند، ابزارکهای قابل استفاده در سایت هستند.
- ستونهایی که در سمت چپ صفحه قرار دارند همان ناحیههایی هستند که میتوانیم ویجتها را در آنها قرار دهیم.

تعداد و نام ناحیههای ابزارکهای وردپرس بر اساس هر پوسته متفاوت خواهد بود. ممکن است وبسایت شما یک یا چند ده ناحیه برای قرار دادن ابزارکها داشته باشد.
در قسمت بالای صفحه، دکمهای به نام مدیریت با پیشنمایش زنده وجود دارد. با کلیک روی این دکمه، میتوانید به صفحه سفارشیسازی پوسته رفته و ابزارکهای وردپرسی را به صورت زنده اضافه یا مدیریت کنید. ساخت ابزارک یا تنظیمات به این روش، هیچ تفاوتی با مدیریت ابزارکها بدون پیشنمایش ندارد.
برای اینکه یک ابزارک را در ناحیه مورد نظر قرار دهیم، دو انتخاب داریم:
1. کشیدن و رها کردن ابزارکها
اولین و سادهترین راه استفاده از Drag & Drop است. نشانگر موس را روی باکس ابزارک مورد نظر برده و کلیک کنید. در حالی که کلیک موس را نگه داشتهاید، ابزارک را به ناحیه مورد نظر انتقال داده و رها کنید. دقیقاً مشابه چیزی که در تصویر زیر میبینید:

2. انتخاب و تعریف ناحیه قرارگیری
راه دیگر این است که روی نام ابزارک یا علامت فلش کنار آن کلیک کنید. با این کار، لیستی از ستونهای ابزارکها در وردپرس به شما نمایش داده میشود. کافی است ناحیه مورد نظر را انتخاب کرده و روی دکمه «افزودن ابزارک» کلیک کنید.
خواهید دید که ابزارک به ناحیه مورد نظر اضافه شده و شما خواهید توانست تنظیمات آن را تعریف کنید. (یادگیری بیشتر: تنظیمات وردپرس)

نامگذاری ابزارک در وردپرس
فیلدی که تقریباً اکثر ابزارکهای وردپرس دارند، فیلد عنوان یا نام است.معمولاً عنوان ویجت قسمت بالای محتوای درون ویجت نمایش داده میشود. با این حال باید بررسی کنید که این نام در سایت نمایش داده میشود یا نه؟!
کاربرد دیگر نام ابزارکها در وردپرس، راحتتر شدن کار با باکسها در صفحه ابزارکهاست. همانطور که در تصویر زیر میبینید، من دو باکس تصویر اضافه و برای تشخیص هر کدام، از یک نام متفاوت استفاده شده است.

تنظیمات ابزارکها
وقتی یک ابزارک را به بخش مورد نظر اضافه کنید، فرآیند نصب ابزارک در وردپرس به پایان میرسد. حال ما باید تنظیمات یا محتوای ویجت را نیز تعریف کنیم.
هر ابزارک ممکن است یک یا چند فیلد داشته باشد. با کلیک روی عنوان ابزارکی که در ناحیه قرار گرفته، میتوانید تمام فیلدها و تنظیمات مرتبط را ببینید.

پس از تعریف فیلدها، باید روی دکمه «ذخیره» کلیک کنید تا تغییرات شما نهایی شود. در غیر اینصورت با بستن صفحه، کلیه تنظیماتتان از بین خواهد رفت.
توجه داشته باشید که هر ویجت نصبشده دارای تنظیمات منحصر به فرد خودش است. یعنی ممکن است دو ابزارک فعال و مشابه داشته باشیم ولی هر کدام دارای تنظیمات متفاوت باشند.
مدیریت ابزارک وردپرس
همانطور که با Drag & Drop توانستیم یک ابزارک را نصب کنیم، با کشیدن آن خواهیم توانست مکان قرارگیری یا ناحیه هر ابزارک را تغییر دهیم.
برای مثال، فرض کنید من یک ابزارک فهرست راهبری به یکی از ناحیهها اضافه میکنم. با این ویجت میتوانیم یکی از فهرستهای وردپرس را به صورت لیستی از لینکها در سایت نمایش دهم.

اکنون اگر این ابزارک را گرفته و به سمت بالا یا پایین حرکت دهیم، میتوانیم مکان قرارگیری آن در ناحیه ابزارکهای وردپرس را تغییر دهیم.

حذف ویجت وردپرس
برای غیرفعال کردن ابزارک وردپرس دو راهحل داریم. در راهحل اول ابزارک به طور کامل از سایت حذف خواهد شد. ولی در دومین روش، ابزارک را غیرفعال کرده تا اگر بعداً به آن نیاز داشتیم، تنظیمات آن حذف نشده باشد.
برای حذف کامل ابزارک در وردپرس کافی است روی عنوان آن کلیک کنید. از انتهای باکس ابزارک، روی لینک «پاک کردن» کلیک کرده تا ویجت برای همیشه حذف شود.

در قسمت پایین سمت راست صفحه، بخش به نام «ابزارکهای غیرفعال» وجود دارد. اگر یک ابزارک فعال را گرفته و در این قسمت قرار دهیم، آن بخش از سایت حذف شده ولی اطلاعات و تنظیماتش باقی خواهد ماند.
هر زمان که خواستیم میتوانیم با کشیدن ابزارک غیر فعال و رها کردن آن در ناحیه مورد نظر، مجدداً ابزارک را در سایت وردپرسی خود داشته باشیم.
ابزارک سفارشی در وردپرس
گاهی در یک سایت، ویجت یا بخشی را میبینید و میخواهید مشابه آن را در سایت خود نیز داشته باشید. اگر افزونه یا ابزارک مرتبطی وجود نداشت، میتوانید کدهای HTML آن قسمت را برداشته و در «ابزارک HTML سفارشی» قرار داد.
البته این کار ممکن است برای همه ابزارکها جواب ندهد. ولی با این روش خواهید توانست یک ابزارک ثابت و شخصیسازی شده را در سایت خود اضافه کنید.
اگر هم خواستید کدهایی را به پوسته یا بخشهای دیگر سایت اضافه کنید، قبل از آن آموزش روشهای افزودن کد به وردپرس را ببینید.
بسیار خب! جلسه بعدی درمورد نصب افزونهها برای افزایشِ هیجانانگیزِ امکانات سایت آموزش میبینیم…
این آموزش بخشی از یک آموزش جامع و قدم به قدم در سبز دانش است: دوره رایگان آموزش وردپرس
این آموزش برای همیشه رایگانه! میتونید با اشتراکگذاری لینک این صفحه از ما حمایت کنید یا با خرید یه فنجون نوشیدنی بهمون انرژی بدید!
میخوام یه نوشیدنی مهمونتون کنم