
برای اجرای کدهای پایتون روشهای مختلفی داریم که بنا به نیاز میتوان از هر کدام از آنها استفاده کرد. در این آموزش در مورد روشهای اجرای پایتون صحبت کرده و نکات مرتبط با آن را بررسی میکنیم. در این آموزش یاد میگیریم که چگونه پایتون را اجرا کنیم و نتیجه کدهایمان را ببینیم.
پس از نصب پایتون نوبت به آن رسیده تا کدهای شگفتانگیز خود را نوشته و نتیجه را ببینیم. راهها و ابزارهای مختلفی وجود دارد تا بتوانیم پایتون را در ویندوز، لینوکس، مک، موبایل و حتی به صورت آنلاین کامپایل و اجرا کنیم.
در حالت کلی دو روش برای اجرای python وجود دارد:
- اجرای زنده (تعاملی یا Interactive)
- اجرای کد ذخیره شده درون فایل
در حالت اول که اصطلاحاً به آن روش اجرای تعاملی (interactive) نیز گفته میشود، پس از نوشتن هر خط از کد، آن خط اجرا شده و نتیجه به ما نمایش داده میشود. پس از آن میتوانیم مجدداً خط دوم کد را بنویسیم.
در حالت دوم، معمولاً یک برنامه به صورت اسکریپت پایتون نوشته شده است. با اجرای کد اسکریپت پایتون، تمام برنامه خط به خط اجرا شده و تمام نتایج به ما نشان داده خواهد شد.
هر کدام از این روشها برای مواقعی مناسب هستند. مثلاً زمانی که میخواهیم یک تکه کد کوتاه یا یک تابع را تست کنیم، میتوان از روش اول استفاده کرد. اما حالت دوم پر استفادهتر و منطقیتر است.
برای عضویت در دوره ویدئویی میتونید به «دوره جامع پایتون در کالج» مراجعه کنید. با ثبتنام رایگان در دوره، به تمام جلسات اصلی، جلسات تکمیلی، تمرینها، آزمونها و منابع مازاد دسترسی کامل خواهید داشت.
فهرست محتوای آموزش
اجرای پایتون در ویندوز
برای کار با پایتون در ویندوز از هر دو حالت گفته شده میتوان استفاده کرد. پس از نصب پایتون در ویندوز یک IDE یا ویرایشگر ساده اما کاربردی همراه با python نصب میشود. از این برنامه میتوانیم برای اجرای کدها به هر دو روش استفاده کنیم.
روش دیگر استفاده از محیط CMD یا Powershell است که به بررسی آن نیز خواهیم پرداخت.
دسترسی به پایتون روی کامپیوتر
محیط توسعه اولیه که با پایتون نصب میشود، نرم افزار IDLE نام دارد. اگر پس از اتمام فرآیند نصب، همین نام را در منوی استارت ویندوز جستجو کنید، احتمالاً سه برنامه مشابه نامهای تصویر زیر پیدا خواهد شد.
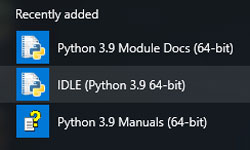
دومین مورد که به نام IDLE است همان محیط توسعه ساده پایتون است.
با اجرای این برنامه، یک پنجره (window) جدید برای شما باز میشود که محیط Python Shell را نمایش میدهد.
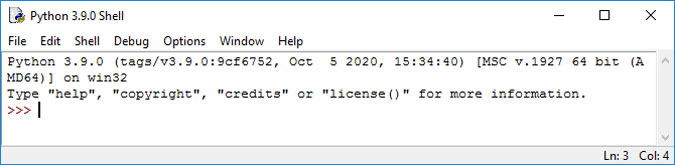
در این صفحه میتوانیم خط به خط کدهایمان را نوشته و نتیجه آن را فوراً مشاهده کنیم. (روش interactive)
برای مثال، من با استفاده از تابع پرینت در پایتون یک متن ساده را در خروجی نمایش میدهم.

همانطور که میبینید، خطی که با علامت >>> در ابتدای آن مشخص شده، کدهای ما و خطوطی که علامتی نداشته و عموماً به رنگ آبی هستند، نتایج اجرای کد پیش از خود هستند.
در این محیط کد پایتون با هر پیچیدگیای میتوانید بنویسید. اما پیشنهاد میکنم که اگر کدهای شما طولانی است، از روش دوم استفاده کنید.
روش دوم: ایجاد فایل کد پایتون
در این روش ابتدا یک فایل پایتون ایجاد کرده و کدهایمان را درون آن مینویسیم. سپس هر زمان که نیاز بود، آن فایل را به پایتون میدهیم تا تفسیر شده و نتیجه را ببینیم.
فایلهای پایتون با فرمت .py شناخته میشوند. در حقیقت، فایلهای پایتون یک فایل متنی هستند که با فرمت py ذخیره شدهاند.
در سادهترین حالت، میتوانیم یک فایل txt ایجاد کرده و فرمت آن را به py تغییر دهیم.
اما روش حرفهایتر آن است که از محیط IDEL اقدام به ایجاد فایل جدید پایتون کنیم. برای این کار از منوی File روی اولین گزینه (New File) کلیک میکنیم. در صفحه سفید ظاهر شده کدهایمان را نوشته و با زدن دکمههای Ctrl + S یا از مسیر File > Save اقدام به ذخیرهسازی فایل میکنیم.
برای اجرای فایل پایتون از طریق IDLE از منوی Run روی Run Module کلیک کرده یا مستقیماً کلید F5 را میزنیم.

اجرای کد پایتون در cmd
شاید بخواهید کدهای پایتون را در ترمینال ویندوز اجرا کنید. برای اجرای پایتون با cmd میتوان از هر دو روش استفاده کرد.
اجرای پایتون در cmd
برای اینکه محیطی مشابه به محیط تعاملی IDLE در CMD یا پاورشل ویندوز داشته باشیم، فقط کافی است پایتون را در محیط CMD اجرا کنیم.
برای این کار، CMD را باز کرده، کلمه python را نوشته و اینتر (Enter) را بزنید. با این کار میبینید که برنامه پایتون شروع به کار کرده و مشابه قبل خواهیم توانست کدهای تعاملی خود را در محیط CMD وارد کنیم.

اگر با فراخوانی python به خطا برخوردید، کلمه python3 را تست کنید. در غیر اینصورت میبایست پایتون را در path ویندوز تعریف کنید.
اجرای python در کامند از فایل
فرض کنید در درایو D و فولدر sabzdanesh یک فایل به نام run.py وجود دارد. برای اجرای این فایل در پاورشل یا CMD ابتدا محیط command را باز میکنیم.
نیاز است تا به مسیر ذخیرهسازی فایل برویم یا برنامه را در مسیر مورد نظر اجرا کنیم. در هر حال باید قبل از علامت مکاننمای موس، مسیر فولدر حاوی فایل پایتون قرار بگیرید.
برای اجرای برنامه، ابتدا کلمه کلیدی python را آورده و سپس نام فایل به همراه فرمتش را مینویسیم. سپس با زدن Enter اسکریپت پایتون اجرا خواهد شد.

اگر در وارد پوشه فایل نشده باشید، باید آدرس فایل (path) را به صورت کامل از مسیری که هستید وارد کنید. برای اجرای همین فایل بدون رفتن به مسیر مشخص شده، میتوانم path فایل را به طور کامل وارد کنم؛ مشابه تصویر زیر:

برای اجرای کد پایتون در powershell نیز دقیقاً مشابه command prompt عمل میکنیم. هیچ تفاوتی در نحوه اجرا یا دستورات این دو وجود ندارد.
اجرای پایتون در لینوکس
برای اجرای کد پایتون در لینوکس میتوان به هر دو روش عمل کرد.
اگر از پایتون پیشفرض لینوکس استفاده کنید یا python را از طریق خط فرمان و بدون ابزارهایش نصب کرده باشید، احتمالاً برنامه IDLE برایتان نصب نشده باشد.
برای نصب IDLE در لینوکس باید یکی از دستورات زیر را با توجه به توزیع لینوکسی خودتان اجرا کنید تا فرآیند نصب آغاز شود.
$ sudo apt install idle [On Debian/Ubuntu for Python2]
$ sudo apt-get install idle3 [On Debian/Ubuntu for Python3]
$ sudo yum install python3-tools [On CentOS/RHEL and Fedora]پس از نصب با وارد کردن دستور idle برنامه محیط توسعه ساده پایتون در لینوکس برای شما اجرا خواهد شد.
$ idleنصب IDLE هیچ الزامی ندارد. شما میتوانید برای ایجاد کدهای پایتون از هر محیط توسعه (IDE) دیگری نیز استفاده کنید. چند مورد از محبوبترینها را در انتهای مقاله معرفی میکنم.
با نوشتن کلمه python در ترمینال لینوکس، به محیط تعاملی پایتون دسترسی خواهید داشت.
همچنین برای اجرای کدهای پایتون از فایل دقیقاً مشابه بخش cmd ویندوز عمل خواهیم کرد.
یعنی برای اجرای فایل با فرمت .py به مسیر پوشه حاوی آن رفته و فایل را با کلمه python فراخوانی میکنیم. مثلاً اگر نام فایل run.py باشد، به صورت زیر آن را در ترمینال اجرا میکنیم.
$ python run.pyدقت داشته باشید که دستور بالا در صورتی درست اجرا میشود که ترمینال لینوکس در مسیر (path) فایل قرار داشته باشد. در غیر اینصورت مثلاً مشابه دستور زیر عمل میکنیم.

اجرای پایتون در موبایل
جالب است بدانید که میتوانید کدهای پایتون را روی موبایل خود نیز اجرا کنید! البته با توجه به ماهیت موبایلها، ممکن است کدهای سنگین را نتوانیم تفسیر (کامپایل در پایتون) کنیم؛ اما برای تست یا یادگیری پایتون میتواند بسیار کاربردی و عالی باشد.
بهترین روشی که برای اجرای کد پایتون روی موبایل پیشنهاد میکنم، نصب برنامههایی برای این کار هستند. این نرمافزارها برای سیستم عاملهای اندروید و IOS وجود دارد که در ادامه چهار تا از آنها را معرفی میکنیم.
نصب پایتون در موبایل
برای نصب پایتون در اندروید، دو نرمافزار وجود دارد. من هر دوی آنها را تست کردم و محیط ساده و کاربر پسندی دارند که کار کدنویسی و اجرای پایتون را به راحتی امکانپذیر میکنند.
این دو نرمافزار عبارتاند از:
- pydroid
- QPython 3L
این دو برنامه کاملاً رایگان هستند و یا یک جستجوی ساده در Google Play میتوانید آنها را نصب کنید.
برای نصب پایتون در IOS و اجرای کدهای پایتون در موبایل نیز نرمافزارهای متفاوتی وجود دارد که میتوانید آنها را از اپاستور اپل دانلود کنید.
دو نرمافزار زیر محیط سادهتر و سریعتری دارند که برنامهنویسی با پایتون در موبایل را برای شما دلنشینتر خواهند کرد:
- pythonista
- Python3IDE
اجرای کد پایتون به صورت آنلاین
مواقعی هست که میخواهیم یک قطعه کد ساده یا متوسط را اجرا کنیم؛ اما به سیستمی که پایتون داشته باشد دسترسی نداریم! بهترین راهحل در اینگونه مواقع، اجرای پایتون به صورت آنلاین است.
با استفاده از سایتهای مختلفی در سطح وب، میتوانیم بدون نصب پایتون و یا استفاده از ویرایشگری خاص کدهای پایتون را نوشته و آنها را run یا خطایابی کنیم.
سه سایت اول محیط اجرای python را ارائه کرده و امکانات محدودتری دارند. سایت آخر نیاز به ثبتنام دارد. پلن رایگان آن به شما امکان ذخیره کدها و مدیریت ساده فایلها را میدهد که ممکن است برایتان مفید باشد.
البته مشخص است که این سایتها برای اجرای کدهای سنگین یا برنامههایی با چند ده هزار خط احتمالاً مناسب نیستند. ولی در مواقعی میتوانند برای ما بسیار کاربردی باشند.
یادآوری و جمعبندی:
برای اجرای کد پایتون دو روش اصلی وجود دارد؛ روش اول اجرای کد به صورت تعاملی (Interactive) و دیگری اجرای کد ذخیرهشده در فایل با فرمت .py است. به کمک IDLE، محیطهای توسعه پایتون و CMD میتوان کدها را به هر دو روش اجرا کرد.
امیدوارم بعد از مرور این آموزش، بتوانید کدهای برنامه خود را به آسانی و به بهترین روشی که مورد نیازتان است اجرا کنید. اگر سوال یا تجربهای دارید، با افتخار از بخش دیدگاهها پاسخگوی شما هستیم.
این آموزش بخشی از یک آموزش جامع و قدم به قدم در سبز دانش است: دوره رایگان آموزش پایتون
این آموزش برای همیشه رایگانه! میتونید با اشتراکگذاری لینک این صفحه از ما حمایت کنید یا با خرید یه فنجون نوشیدنی بهمون انرژی بدید!
میخوام یه نوشیدنی مهمونتون کنم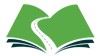





سلام
من در اتم یک تابعی رو نوشتم و در درایو f ذخیره کردم.می خوام در cmd اجراش کنم مراحل رو پیش رفتم ولی این خطا رو میاره:
سلام
برای اجرای کد پایتون توی cmd فقط کافیه دستور python و سپس نام فایلتون رو بنویسید. اون بخشی که قبل از
<در تصاویر قرار گرفته، مسیری هست که الات داخلش هستید.مثلاً اگه داخل درایور f هستید، به نظر میرسه cmd رو به درستی در همون مسیر باز کردید. حالا اگه نام فایلتون
test.pyهست، باید دستورpython test.pyرو اجرا کنید.سلام وقتتون بخیر. بنده مبتدی هستم و تازه شروع به یادگیری پایتون کردم. کدوم محیط کد نویسی رو پیشنهاد میدین؟
سلام
معمولاً پیشنهاد میدم که تا مدتی از محیطی مثل IDLE (وقتی new file میکنید) استفاده کنید تا از راهنماییهای ابزارهای کدنویسی استفاده نکنید. اینطوری مهارت کدنویسیتون زودتر تقویت میشه. 🙂
با این حال، من VS Code و Pycharm community رو پیشنهاد میکنم.
سلام خسته نباشید من درباره پایتون روی ویندوز دو تا سوال داشتم
1- در محیط cmd طبق همین اموزش ها پیش رفتم ولی همش با ارور زیر مواجه میشم
unexpected character after line continuation character
2- من اخرین نسخه پایتون 3 رو نصب کردم و در IDLE گزینه run وجود نداره و حتی کلید f5 رو میزنم هیچ اتفاقی نمیفته
هر اموزشی در سایت ها میبینم کلن متفاوت با سیستم من هستش انگار اموزش ها کمی قدیمی هست
ممنون میشم من رو راهنمایی کنید
سلام
توی محیط powershell هم همینطوره؟ اگه ویندوز 11 هستید، توی ترمینال هم تست بزنید ببینید همین خطا رو میده یا نه؟
برای مورد دوم، اگه نسخه اصلی IDLE رو نصب کرده باشید این گزینه وجود داره. حداقلش از نسخه 3.5 پایتون تا الان وجود داره. یه آموزش نصب روی ویندوز در سایت موجوده. قبلی رو حذف و دوباره نصبش کنید شاید مشکل برطرف شد.
بله در محیط PowerShell و terminal هم تست کردم همین ارور رو نشون داد
نسخه 3.11.4 پایتون هم از سایت اصلی پایتون دانلود کردم
ویندوز هم چون لپ تاپ رو تازه خریدم فرستنده برام ویندوز 11 نصب کرده و به نظر مشکلی نداره ولی اگه جواب نده ظاهرن باید عوضش کنم
اگه روی ویندوز ۱۱ هستید ببینید میشه از store پایتون رو نصب کنید؟ البته باید نصب قبلی رو حذف کنید.
سلام خسته نباشید من یه برنامه روی اتم پیاده کردم و ذخیره کردم حالا میخوام بیارم رو پایتون میشه توضیح بدید چطور کیتونم اینکارو بکنم؟؟
سلام
منظورتون اینه که میخواید درون cmd اجراش کنید؟
شما وقتی روی اتم هم کد میزدید و اجراش میکردید با مفسر پایتون بوده؛ فقط نحوه اجراش و محیطش متفاوت میشه.
سلام . مهندس جان بابت تمام زحماتی که متحمل می شوی ممنون و سپاس گذارم . بسیار تاثیر گذار و مفید هستید.
سلام
خوشحالیم که این سلسله آموزشها براتون مفیدند. ممنون برای انرژی خوبی که بهمون دادید. 🙂
سلام دست شما درد نکنه داده هاتون خیلی به درد بخور هستند
سلام خسته نباشید اقا امید
ببخشید من میخوام بدونم من یه ویروس نوشتم که بندازم رو فلش تا فلش به سیستم بخوره محتوایی که میخوام رو انتقال بده
ولی خب نمیدونم باید با چه پسوندی سیوش کنم که نیاز نباشه روش کلیک کنم و خودش به صورت خودکار اجرا شه
ممنون میشم کمک کنید♥️🙏
بعد یکی از اشنا گفت که میتونم
فایل رو به صورت .pyw ذخیره کنم تا بدون کنسول اجرا بشه و به Exe تبدیل بشه این درسته یا نه؟؟؟
اگه درسته من نمیدونم Exeیعنی چی اگه میشه اینم واسم توضیح بدید ممنون♥️🙏
سلام
اگه روی اون سیستم پایتون داشته باشه، شما با دو کلیک روی فایل .py هم میتونید کدتون رو اجرا کنید. فقط وقتی برنامه تموم میشه، محیط کامند (متنهایی که چاپ شده و …) سریعاً بسته میشه.
در مورد فرمت pyw اطلاعی ندارم. اما توی ویندوز یه روش pyw هست برای اجرای همیشیگی کدهامون. که در موردش توی پروژه یادآوری استراحت در دوره دستگرمی با پایتون مفصل صحبت کردم.
به نظر تبدیل به exe گزینه خوبی باشه. توضیحش توی یه دیدگاه نمیگنجه. سعی میکنم در آینده یه آموزشی براش منتظر کنم ولی میتونید جستجو هم انجام بدید تا با روشهای مختلف تبدیل پایتون به exe آشنا بشید و تستشون کنید.
سلام من در vscode چند برنامه پایتون نوشتم ولی وقتی که در vscode نیستم و میخوام فایل رو اجرابگیرم(وقتی مستقیم رو فایل ذخیره شده کلیک چپ میکنم) فایل به هیچ عنوان خروجی نمیده و باز نمیشه برام مثال اگه برنامه ای داشته باشم که صرفا یه چیزی رو بخواد نشون بده اصلا اجرا نمیشه اگه مثلا بخوام یه برنامه ی ساده که دو تا عدد رو میگیره و باهم جمع میکنه رو باز کنم بعد از اینکه دوتا عدد رو وارد میکنم برنامه بسته میشه و حاصل رو نمایش نمیده
لطفا راهنماییم کنید با تشکر
سلام
این موردی که میگید به خاطر اینه که وقتی اجرای برنامه توی command line تموم میشه، اگه کامندلاین فقط برای اون هدف اجرا شده باشه، بسته میشه.
برای اینکه همچنان توی محیطش باقی بمونید از روش اجرای در کامند از فایل استفاده کنید.
سلام کتبخانه تایم رو ایمپورت کن و در آخر کد هات بنویست
time.sleep()و داخل پرانتز میتونی مدتت زمانی که میخوای فایل بهت نشون داده بشه رو بنویسیبرای اینکار کافیه پاسخ رو هم در دستور input قرار بدیدو مثل زیر:
input(f"sum is : {int(num1)+int(num2)}")سلام
یک برنامه نوشتم که ۴ تا فایل متنی نزدیک به صد هزار ردیف یا خط رو با هم ادغام میکنه بعد متنهای اضافی رو پاک میکنه و در نهایت در چند مرحله تبدیل به یک فایل دیتای تمیز شامل چند ستون میکنه و نمودار نشون میده
برنامه کار میکنه ولی در فرآیند ویرایش فایل متنی خیلی کند عمل میکنه . پایتون اینقدر کنده یا کدهای سریعتری هم هست؟
درود
یکی از مواردی که در سرعتش تأثیرگذاره، حجم دادههاست! (که نمیشه کاریش کرد!)
ثانیاً بسته به الگوریتمی که برای انجامش در نظر گرفتید، ممکنه بتونید سرعتش رو بهبود بدید. مثلاً اگه تکی تکی میخونید، چند خطی انجام بدید. یا اگه همهٔ فایل رو میارید داخل رم (از فایل توی یه متغیر قرار میدید)، ممکنه رم کم بیاره. همینطور پردازشهایی که برای تمیز کردن استفاده میکنید ممکنه بتونه بهتر بشه تا cpu رو کمتر درگیر کنه.
نمیشه راهحل یکسانی داد. باید متناسب با کد و پردازشهاتون سعی کنید تغییر یا بهبود ایجاد کنید.
سلام من یه اسکریپت پایتون بهم دادن برای تغییر نام فایل های داخل پوشه، و وقتی اجراش می کنم ایرور می دهد، مشکل از کجاست؟
سلام
دلایلِ متفاوتی داره! نمیشه یه نسخه ثابت برای مشکل اجرای کد در هر زبانی از جمله python داد! توی اون یکی کامنتتون روی کد توضیح دادیم.
سلام
وقت بخیر
میخواستم که چند دستور رو در پاورشل(نه کامند لاین) از طریق پایتون اجرا کنم چطوری این کارو انجام بدم؟ ماژول خاصی برای انجام این کار وجود داره؟
سلام
یعنی میخواید با کد پایتونتون یک دستور رو توی پاورشل اجرا کنید؟
اگه آره از ماژول subprocess و تابع call میتونید استفاده کنید تا یک فایل exe (همون powershell) رو اجرا و یک دستور رو درونش اجرا کنید.
سلام
وقت بخیر و خسته نباشید
من یک برنامه را از روی کتاب پایتون نوشتم و یک خط برنامه :
برنامه error میدهد :
سلام
این خطا مربوط به اینه که ماژول searchModule رو نصب ندارید. قبلش باید سرچ کنید ببینید چنین ماژولی وجود داره یا توی کتاب برای مثال چنین چیزی نوشته. اگه وجود داره با pip میتونید نصبش کنید.
جلسه pip پایتون و احتمالاً ماژولها ایدهی خوبی بهتون بده.
سلام
چگونه در command prompt از پایتون به جالت عادی برگردیم؟
سلام
میتونید تابع
exit()رو در محیط تعاملی صدا بزنید.با سلام
خیلی ممنونم
سلام،ببخشید من میخام در آخر یه برنامه یه کامندی اضافه کنم که برنامه ریستارت شه لطفا دقیق بگین که چی بنویسم
و اگه میشه هرموقع پاسخ دادین یا هرکی پاسخشو دونست بهم ایمیل بزنه
سلام
منظورتون از ریست اینه که دوباره اجرا بشه؟
چرا از حلقه یا تابع استفاده نمیکنید؟ یعنی یه حلقه باشه که به تعداد مشخصی (یا نامحدودی) کدتون رو اجرا کنه. و یا یه تابع که هر بار صداش میزنید قطعه کد موردنظرتون رو اجرا کنه.
ممنون من دانش آموز مبتدی هستم چیز زیادی از پایتون نمیدونم و در حال یادگیریَم
چه شکلی یه کاری کنم که در سطر پایین تر،یک سطر و یا چندین سطر رو به ترتیب از بالا به پایین اجرا کنه؟ یا اصطلاحا صداش بزنم؟(دقت کنید که میخام چندین سطر اجرا بشه).
اگه پاسخ بدین ممنون میشم
یا حتی اگه امکانش باشه کل برنامه دوباره از اولین سطر شروع بشه
برای این کار میتونید از تابع استفاده کنید تا یک یا چند خط رو به هر بار که صداش بزنید اجرا میکنه.
پیشنهاد میکنم جلسه تابع رو در دوره رایگان پایتون ببینید تا با نحوه تعریفش آشنا بشید.
خیلی ممنون
عالی بود واقعا …😍😍
مرررسی که هستید.پایدار باشید
ممنون از توضیحات خوبتون
سلام
من وقتی از cmd یا پاورشل برای اجرای کد استفاده میکنم از قبل ی path پیشفرض براش تعریف شده (c:/users/….)که قابل پاک شدن نیست.برای اجرای فایل هایی که در قسمت های دیگ سیو شده باید چکار کنم؟ممنون
سلام
کلمه python در cmd رو تشخیص میده؟ اگر بله میتونید در مسیر فولدر مورد نظر cmd رو باز کنید و مشابه آموزش عمل کنید.
سلام
من پایتون رو نصب کردم و در cmd تست کردم و درست بود
اما وقتی یه فایل .py رو باز میکنم چندین پنجره از پایتون باز میشه و سرعت سیستم رو میاره پایین
سلام
فایل پایتونی که باز میکنید کد خاصی داخلش نوشته شده؟ ممکنه اون برنامه باعث باز شدن پنجرههای بیشتر بشه.
اجرای کد رو از روش اجرا با IDLE هم تست کنید ببینید همینطوره؟!
با سلام
طبق این فرمایش ، پایتون عبارت است از یک صفحه نوت که چند خط دستور در آن نوشته می شود و در انتها یک نتیجه به ما می دهد. پس چرا این همه از توانایی و کاربردهای پایتون گفته می شود؟
سلام رضای عزیز
کد هر برنامه (حتی سیستم عاملی که دارید استفاده میکنید) با هر زبان دیگهای هم دقیقاً همینطوره! یعنی با یکسری دستورات کار مورد نظرمون رو انجام میدیم.
از نظر توانایی و کاربرد که گفتید، مطمئن نیستم از چه نظر پرسیدید، اما در مجموع، زبانهای برنامهنویسی از نظر نوع اجرا، سرعت، پلتفرمهای اجرا … متفاوت هستند. در نتیجه مثلا گفته میشه فلان زبان سرعت بالاتری داره.
همچنین بخشی از تواناییهای پایتون به خاطر کتابخونههای بسیار قویای هست که کار رو برای ما ساده کردند.
امیدوارم جوابتون رو به خوبی داده باشم و متوجه کلیت شده باشید.
خیلی خیلی ممنون بابت مطلب خوبتون
دمتون گرمه
سلام ممنون اطلاعات مفیدی رو در سایت قرار دادین. من مشکل داشتم با اجرای یکسری از برنامه ها در idle پایتون. یعنی تیکه اولش ران میشد مابقیش اجرا نمیشد. تازه از سایت شما یاد گرفتم که اول توی نوت پد بنویسمش و ذخیرش کنم ، بعدش توی خود idle اجراش کنم.
بازم ممنون
سلام مهدی عزیز
خیلی خوشحالم که به واسطه این آموزش تونستید پیشرفت کنید. ممنونم از دلگرمی و انرژی عالیای که بهمون دادی. موفق باشی
با ویرایشگر امتحان کن
عالی بوود
میشه بگید ژوپیتر هم چیه؟
ژوپیتر نوتبوک یا Jupyter پایتون به زبان ساده یک IDE تحت وب برای اجرای دستورات shell هست. میتونید علاوه بر کد، داخلش یادداشت هم داشته باشید و به صورت جزوه نگهداری کنید. معمولاً ژوپیتر در پایتون بین دیتاماینینگ کارها محبوب هست.
مفید و دقیق
خیلی ممنون
ممنون از انرژی خوبی که به ما میدید! موفق باشید.