
سازماندهی نوشتههای سایت با دستهبندی در وردپرس انجام میشود. هر نوشته باید عضو حداقل یک دسته باشد. به کمک دسته بندی وردپرس میتوانیم ساختار معنابخشی به مقالات خود بدهیم. در این آموزش به بحث category در وردپرس پرداخته و با ترفندهای آن آشنا میشویم.
معمولاً تمام مقالاتی که از طریق افزودن نوشته در وردپرس ارسال میشوند، یک موضوع واحد ندارند. درست است که همه مقالات حول کسب و کارمان میچرخد، اما میتوان برای آنها دستهبندیهایی در نظر گرفت.
برای مثال، ما در سبز دانش مقالات بهبود کسبوکار منتشر میکنیم. بخش از این مقالات مربوط به آموزش مدیریت سایت هستند. بنابراین میتوانیم یک دستهبندی با نام مدیریت سایت داشته باشیم.
در مجموع استفاده از دسته بندی در وردپرس ۲ مزیت بزرگ دارد:
- دستهبندی وردپرس یک روش برای سازماندهی و مدیریت نوشتههای سایت در مقیاس متوسط و بزرگ است.
- ساختار قرارگیری مقالات منظمتر میشود. بنابراین کاربران میتوانند راحتتر به دنبال مقالات دلخواه خود بگردند.
در ادامه، با بخش مدیریت دسته بندی وردپرس آشنا شده و به کار با categoryها میپردازیم.
فهرست محتوای آموزش
دستهبندی در وردپرس
نام دستهها را در بخش بیشتر از همه میبینید. یکی زیر منوی مدیریت دستهبندیها و دیگری در صفحه ارسال نوشته جدید.
ممکن است سایت شما چندین نوع پست دیگر نیز داشته باشد، مثلاً محصولات قابل فروش. در این صورت ممکن است برای محصولاتتان نیز یک دستهبندی جداگانه تعریف شده باشد.
شیوه کار با انواع دستهبندیها در وردپرس مشابه هم است. فقط کافی است معنا و مفهوم آن را متوجه شوید تا بتوانید دستهبندیهای سایت را مدیریت کنید.
در مورد کار با دسته بندی وردپرس بهتر است سه نکته را بدانید:
- برای یک نوشته در سایت، باید حتماً یک دستهبندی انتخاب کنیم. اگر هیچ category در هنگام انتشار نوشته انتخاب نکنیم، به طور پیشفرض نوشته در دستهبندی «دستهبندی نشده» قرار خواهد گرفت.
- در صورت نیاز، میتوان بیش از یک دسته را برای نوشته تعیین کرد.
- دستهبندی در وردپرس یک ساختار سلسله مراتبی دارد. در نتیجه یک دسته میتواند زیر مجموعه دسته دیگر باشد.
بنابراین هر نوشته باید حتماً در یک دستهبندی وردپرسی قرار بگیرد. همچنین میتوانید علاوه بر دسته اصلی، در یک یا چند دسته دیگر نیز قرار گرفته باشد.
افزودن دستهبندی به نوشته
برای مدیریت دستهبندیهای وردپرس از زیر منوی «نوشتهها» وارد بخش «دستهها» شوید.

در صفحهای که برایتان باز میشود، دو بخش وجود دارد.
- در سمت راست فرمی برای افزودن دسته تازه به وردپرس وجود دارد.
- در سمت چپ نیز لیست دستهبندیهای موجود در سایت نمایش داده میشود.

بخش مدیریت category وردپرس
برای ایجاد دسته بندی نوشتهها در وردپرس چهار فیلد وجود دارد که سهتای اول آن الزامی و مورد آخر اختیاری است.
- نام دستهبندی: در این قسمت باید نام دستهبندی مورد نظر خود را مشخص کنیم. بهتر است نام دسته را مطابق با زبان سایتتان انتخاب کنید. این نام در مقالات سایت نمایش داده خواهد شد.
- نامک دسته: این فیلد همان پیوند یکتای وردپرس برای صفحه بایگانی مقالات دسته را مشخص میکند. پیشنهاد میشود ساختار پیوند یکتای سایتتان را به هر صورتی (فارسی یا انگلیسی) در نظر گرفتید، این فیلد را هم مشابه همان تکمیل کنید.
- دسته مادر: به کمک این فیلد میتوان یک سلسله مراتب بین دستههای مختلف ایجاد کرد. اگر یک دسته، زیر مجموعه دسته دیگری است، باید دسته بالاتری را به عنوان دستهبندی مادر تعیین کنید.
- توضیح: هر توضیحی که برای دسته نیاز است را در این باکس وارد کنید. با توجه به قالب سایتتان، ممکن است این توضیحات در صفحه بایگانیها نمایش داده شود یا نشود.

افزودن دستهبندی در نوشته
پس از افزودن دستهبندیها باید بتوانیم در فرآیند ارسال مقاله جدید، دسته بندی را انتخاب کنیم.
در ویرایشگر گوتنبرگ، در ستون سمت چپ، در زبانه «سند» بخش با عنوان «دسته ها» وجود دارد. در این بخش، همه دستهبندیهای وردپرس با رعایت سلسله مراتبی که دارند نمایش داده میشود.
با توجه به اینکه مقالهای که ارسال میکند مرتبط با کدام دسته است، میتوانید یک یا چند مورد را علامت بزنید.
برای اینکه سایت ساختار بهتری داشته باشد، اکثراً پیشنهاد میشود هر مقاله را در یک دستهبندی قرار دهید. اگر تعداد زیادی مقاله در چند دسته قرار گرفتهاند، احتمالاً باید در انتخاب دستهبندی تجدید نظر کنید. این فقط یک پیشنهاد است!
گاهی در هنگام ارسال یک نوشته، احساس میکنیم نیاز به یک دستهبندی جدید در وردپرس داریم. با روشی که یاد گرفتیم میتوانیم یک category جدید به سایت اضافه کنیم.
اگر لازم بود این کار خیلی سریع انجام شود، روی گزینه «افزودن دسته تازه» در انتهای همین باکس «دستهها» کلیک کنید. دو فیلد نام و مادر دسته ظاهر میشود که با تکمیل و تأیید آنها، دسته جدید به سایت اضافه خواهد شد.

در این روش افزودن دسته جدید به سایت، توضیحات خالی مانده و نامک دسته مشابه نام آن تنظیم میشود.
دستهبندی وردپرس در ویرایشگر کلاسیک
اگر از ویرایشگر کلاسیک برای ویراش مقالات خود استفاده میکنید، در ستون سمت چپ، باکسی با عنوان «دستهها» وجود دارد. عملکرد آن دقیقاً مشابه گوتنبرگ است. میتوانید با زدن تیک کنار هر دسته، نوشته را به آن category اختصاص دهید. همچنین با کلیک روی گزینه انتهایی باکس، یک دستهبندی تازه به سایت اضافه کنید.

نکات دستهبندیهای وردپرس
با اینکه هر مقاله باید حتماً در یک دستهبندی وردپرسی قرار بگیرد، اما تعیین همه دستهها در ابتدای راهاندازی سایت تقریباً غیرممکن است. گاهی پس از گذشت مدت زمانی، نیازمان تغییر کرده یا جای خالی یک دسته جدید را در سایتمان احساس میکنیم.
در نتیجه بهتر است در ابتدای کار، چند دسته مورد نیاز را به لیست دستهبندیهای سایت اضافه کنیم. اگر بعداً نیاز به دسته جدیدی داشتیم، با روشهایی که یاد گرفتیم، آن را اضافه خواهیم کرد.
فقط توجه داشته باشید که اگر یک دستهبندی با چند مقاله داشتید، هیچگاه آن را حذف نکرده یا نامک آن را تغییر ندهید. این کار باعث میشود صفحات آرشیو قدیمی شما با خطای 404 روبهرو شود.
تنظیمات دستههای وردپرس
دسته بندی وردپرس تنظیمات سادهای دارد. در این بخش به صورت خیلی مختصر امکانات ویرایشی که برای تغییر دستهبندی در وردپرس وجود دارد را بررسی میکنیم.
وقتی وارد صفحه مدیریت دستهها شویم، لیست دستههای موجود به ما نمایش داده میشود. با بردن نشانگر موس روی هر دسته، چهار گزینه ظاهر میشود.

ویرایش دستهبندی
با کلیک روی این گزینه، وارد صفحه دیگری میشوید که حاوی یک فرم مشابه فرم ایجاد دسته بندی وردپرس است. در اینجا میتوانیم تمام اطلاعات مربوط به دسته را تغییر دهیم.

ویرایش سریع
با کلیک روی ویرایش سریع، قادریم در همان صفحه، نام و نامک دسته را تغییر دهیم. اگر دستهبندی شما نیاز به تغییرات جزئی دارد، از این نوع ویرایش استفاده کنید.

پاککردن دستهبندی
اگر روی این گزینه کلیک کرده و حذف دسته را تأیید کنید، آن دستهبندی از کل سایت حذف میشود. نوشتههایی که در آن دسته قرار دارند به دسته اولیه (دسته پیشفرض) منتقل خواهند شد.
نمایش
مشابه دیگر بخشهای وردپرس، این گزینه شما را به صفحه بایگانی دسته در سایت منتقل میکنید. اگر میخواهید صفحه دستهبندی در سایت را مشاهده کنید، این لینک را باز کنید.
مشاهده مقالات یک دسته
گاهی لازم داریم از داخل لیست دستهبندیهای سایت مقالات مربوط به یک دسته خاص را در مدیریت ببینیم. برای این کار کافی است روی عدد شمارنده تعداد هر دستهبندی وردپرس کلیک کنید. همه نوشتههای آن دسته نمایش داده میشود و میتوانید آن را ویرایش کنید.

تبدیل دستهبندی به برچسب
ابزاری وجود دارد که دسته بندی وردپرس را به برچسب تبدیل میکند. گاهی متوجه میشویم که یک دسته بندی در سایت اضافی است اما همچنان حضور آن احساس میشود. برای تبدیل دسته به تگ از ابزار «برگردان دسته به برچسب» استفاده میکنیم.
با کلیک روی این لینک، به صفحه ابزارهای درونریزی وردپرس هدایت میشود. در این صفحه باید ابزار «برگردان» را نصب کرده و طبق دستورالعملش پیش بروید.

در این جلسه با بحث دستهبندی یا category در وردپرس آشنا شدیم. حالا نوبت این است که بدانیم برچسب چیست و در کجاها استفاده میشود. پس همین الآن به جلسه بعدی بروید:
این آموزش بخشی از یک آموزش جامع و قدم به قدم در سبز دانش است: دوره رایگان آموزش وردپرس
این آموزش برای همیشه رایگانه! میتونید با اشتراکگذاری لینک این صفحه از ما حمایت کنید یا با خرید یه فنجون نوشیدنی بهمون انرژی بدید!
میخوام یه نوشیدنی مهمونتون کنم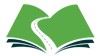






سلام وقتتون بخیر
من به توصیه اساتید سئو میخوام صفحات دسته بندی سایت فروشگاهیم رو سئو کنم و میخوام مثل خیلی از سایت های فروشگاهی داخل صفحه دسته بندی علاوه بر نمایش محصولات پایین محصولات یک متن کامل 2 تا 10 هزار کلمه ای قرار بدم(دقیقا مثل بخش نوشته ها) اما در بخش تنظیمات و توضیحات دسته بندی هیچ ادیتور خاصی وجود نداره. از کجا میتونم متن اضافه کنم؟
سلام
در بخش دستهبندی اگه روی دکمه «ویرایش» هر دسته کلیک کنید به یه صفحه دیگه منتقل میشید و اونجا ادیتور کلاسیک برای نوشتن توضیحات وجود داره. چک کنید ببینید براتون اوکیه یا نه؟
منم همچین مشکلی دارم اینکه محتوای من بالای صفحه ی دسته بندی محصول قرار میگیره ینی بالای محصولات اون دسته درصورتی که باید برای سئوی بهتر زیرش قرار بگیره
این مورد گاهی از تنظیمات پوسته شما قابل تغییره. اگر نه باید ساختار کدنویسی رو تغییر بدید.
اگه استاندارد باشه این ساختار توی فایل category.php هست. راهحل ما برای تغییر کدها ایجاد یه پوسته فرزند در وردپرسه.