
رسانه در وردپرس تمام فایلهایی است که در سایت آپلود میشوند. تصاویر، فیلمها، فایلهای PDF از جمله رسانههایی هستند که از آنها استفاده میکنیم. آپلود media در مدیریت وردپرس بسیار آسان است. در این آموزش نحوه آپلود و مدیریت رسانه را خواهیم آموخت.
هر فایلی که در وردپرس آپلود میکنیم تا در قسمتهای مختلف به کاربران نمایش دهیم، یک رسانه یا Media است. تصویر شاخص، عکسهای درون یک مقاله، فیلمها یا فایلهای جانبی دیگری که ممکن است به صورت لینک در سایت قرار دهیم نوعی رسانه هستند.
برای آپلود یک فایل در وردپرس معمولاً به دو شیوه عمل میکنیم. یکی آپلود فایل در ویرایشگر و دیگری از طریق کتابخانه رسانههای وردپرس که در منوی پیشخوان قرار دارد. این روشها جزئیاتی دارند که با دانستن آنها، کار مدیریت رسانهها بسیار راحتتر خواهد شد.
فهرست محتوای آموزش
افزودن رسانه جدید به وردپرس
در ابتدا نحوه اضافه کردن فایل جدید به وردپرس را با هم بررسی میکنیم. قبلاً اشارهای به افزودن عکس به نوشته وردپرس کردم. الآن بخش افزودن رسانه را بررسی میکنیم. با این روش نیازی نیست حتماً در حال ایجاد یک نوشته جدید باشید، با ورود به بخش رسانهها میتوانید هر فایلی که میخواهید را در وردپرس آپلود کنید.
در پیشخوان وردپرس منویی به نام «رسانه» وجود دارد. این منو دو زیرمنوی دیگر دارد. ابتدا بخش افزودن را بررسی کرده و سپس در کتابخانه رسانهها، به مدیریت فایلها میپردازیم.

با ورود به بخش افزودن، میتوانیم فایلهای جدیدی را در سایت وردپرسی خود آپلود کنیم. در این صفحه کادری شبیه تصویر زیر به شما نمایش داده میشود.
آپلود فایل در وردپرس
دو روش برای آپلود فایل دارید:
- اولین روش این است که فایل مورد نظر را روی صفحه کشیده و درون کادر رها کنید. (با Drag & Drop کردن فایل)
- دومین روش انتخاب دکمه گزینش پروندهها و انتخاب فایل مورد نظر برای آپلود است.

در هر بار آپلود، میتوانید یک یا چند فایل را انتخاب کنید. محدودیتی از نظر تعداد فایلها وجود ندارد.
پس از انتخاب فایل یا کشیدن و رها کردن آن، در قسمت پایینی کادر، نام فایل نمایش داده میشود. یک نوار پیشرفت در جلو آن وجود دارد که درصد آپلود شده را نمایش میدهد.

پس از اتمام آپلود فایل، لینکی به جای نوار پیشرفت به نام «ویرایش» نمایش داده میشود. بنا به دلخواه خود، میتوانید روی ویرایش کلیک کنید تا تصویر یا فایل آپلود شده را ویرایش کنید.

ویرایش رسانه وردپرس
من در این آموزش یک تصویر را بارگذاری کرده و روی ویرایش کلیک میکنم. صفحه ویرایش رسانه در وردپرس چیزی شبیه به تصویر زیر است.
چهار کادر در این صفحه میبینیم که برای تمام فرمتهای فایل وجود دارد:
- نام یا عنوان فایل
- متن جایگزین: همان ویژگی alt تصویر است. اگر تصویر در سایت به درستی لود نشود، این متن به جای تصویر به کاربر نمایش داده خواهد شد.
- توضیح مختصر: وقتی رسانه را در یک نوشته یا برگه قرار میدهید، معمولاً توضیح کوتاه نمایش داده میشود.
- توضیح: توضیح کامل در صفحه مخصوص رسانه نمایش داده میشود. ما معمولاً به صفحه رسانه لینک نمیدهیم!
اگر مثل من یک تصویر در وردپرس آپلود کرده باشید، دکمهای به نام «ویرایش تصویر» به شما نمایش داده خواهد شد. با کلیک روی این دکمه، چند ابزار و دکمه کاربردی ظاهر میشود.

به کمک این ابزارها میتوانید تصویر خود را برش دهید (crop کنید)، آن را بچرخانید یا اندازه تصویر را تغییر دهید. این ابزارها برای ویرایشهای دم دستی بسیار مناسب هستند.
مدیریت رسانه در وردپرس
در بخش کتابخانه رسانه تمام فایلهایی که در وردپرس آپلود شدهاند نمایش داده میشود. در این بخش میتوانید فایلهای رسانه خود را مشاهده و مدیریت کنید.

اگر هنوز چیزی در وردپرس آپلود نکردهاید، در این صفحه چیزی به شما نمایش داده نمیشود. ابتدا چند عکس یا فایل دیگر اضافه کنید تا در کتابخانه به شما نمایش داده شود.
با کلیک روی هر تصویر یا فایلی که در کتابخانه وجود دارد، یک پاپآپ باز میشود که فیلدهایی که در هنگام آپلود فایل وجود داشتند نمایش داده میشود. در این صفحه میتوانید متن جایگزین، عنوان، توضیح مختصر و توضیح رسانه را ویرایش کرده یا با زدن ویرایش تصویر در عکسها، اقدام به ویرایش آنها کنید.

اگر به بخش پایین سمت چپ تصویر بالا نگاه کنید، نوشته شده که این فایل توسط چه کسی و در کدام نوشته بارگذاری شده است. همچنین با کلیک روی «حذف برای همیشه» میتوانید آن فایل را از سایت خود حذف کنید.
مرتب کردن رسانههای وردپرس
در کتابخانه پروندههای چندرسانهای نوار ابزاری در بالای صفحه وجود دارد. به کمک این نوار ابزار میتوانیم چینش فایلها را تغییر داده یا در آنها جستجو کنیم.

با نوشتن چند حرف یا کلمه در باکس جستجوی این ابزار، آن حروف در نام و تمام فیلدهای فایلها جستجو میشود. با این کار میتوانید به راحتی فایلی که به دنبالش میگردید را پیدا کنید.
در سمت راست این نوار، دو آیکون مربعی شکل دیده میشود. به طور پیشفرض روی حالت دوم قرار دارد. این آیکونها شیوه نمایش پروندههای رسانه را مشخص میکند.
- آیکون اول، تمام فایلهای رسانه وردپرس را به صورت لیست شده نمایش میدهد.
- آیکون دوم، فایلها را به صورت شبکهای و مشابه چیزی که الآن میبینید نمایش خواهد داد.
دو فیلد و یک دکمه دیگر نیز در نوار ابزار وجود دارد. در ادامه توضیح مختصری در مورد آنها میدهم.
انتخاب فرمت رسانه
اگر به دنبال فایلی با ساختار مشخصی هستید، در این گزینه فیلترهای کاربردی و مناسبی وجود دارد.
با انتخاب هر آیتم در این لیست، صرفاً رسانههایی به شما نمایش داده میشود که دارای ویژگی انتخاب شده باشند. این ویژگیها عبارتاند از:
- تصویرها
- صوتها
- ویدئوها
- مستندات (نظیر word یا pdf)
- صفحههای گسترده (مثل اکسل)
- بایگانیها (فایلهای فشرده نظیر zip و rar)
- رسانههای پیوست نشده (که در هیچ کدام از محتواهای سایتتان قرار ندارد)
- رسانههای من (فایلهایی که توسط کاربری شما آپلود شده)

مرتبسازی رسانه بر اساس زمان آپلود
این لیست، تاریخهایی که در آنها فایلی آپلود شده است را نمایش میدهد. با انتخاب یک ماه یا سال خاص، همه فایلهایی که در آن تاریخ در سایت قرار گرفتهاند برایتان نمایش داده خواهد شد.
کارهای دستهجمعی روی رسانه وردپرس
با فعال کردن دکمه «انتخاب دستهجمعی» امکان انتخاب چندین فایل رسانهای را به صورت همزمان خواهید داشت. در حال حاضر پس از انتخاب چندین فایل با هم، فقط میتوانیم آنها را حذف کنیم.
البته اگر از افزونههای ویرایش رسانه استفاده کنیم، ممکن است در این قسمت امکانات یا ابزارهای بیشتری نمایش داده شود. اما به طور پیشفرض فقط امکان حذف را داریم.
تنظیمات رسانه وردپرسی
در تنظیمات وردپرس بخشی به نام «رسانه» داریم. درون این صفحه میتوانیم تنظیمات اندازهٔ تصاویر و نحوهٔ ذخیرهسازی فایلها را مشخص کنیم.
این صفحه ۳ فیلد برای مشخص کردن اندازهٔ برش تصاویر و یک گزینه به صورت checkbox برای پوشهبندی رسانهها دارد:

به طور پیشفرض هر تصویر به سه اندازه کوچکتر از خودش برش داده میشود. (توسط وردپرس crop میشود):
- بندانگشتی : این اندازه همان اندازه thumbnal تصاویر هست. این اندازه از تصویر در کتابخانه رسانههای وردپرس یا در بعضی پوستهها به عنوان تصویر شاخص نوشته نمایش داده میشود. (در جلسات آینده با چگونگی تغییر یا نصب پوسته وردپرس آشنا میشویم.)
- تصویر میانه
- عکس بزرگ
با تنظیم اندازه برش تصویر تنظیمات رسانه در وردپرس، اگر عکسی در سایت آپلود شود که پهنا یا ارتفاع آن بیشتر از مقادیر تعریف شده باشد، یک نسخه برش خورده با حداکثر سایز تنظیم شده از آن نیز برایتان ایجاد خواهد شد.
با فعال کردن تیک «پروندهها را ماهانه و سالانه سازماندهی کن» فایلهایی که در وردپرس آپلود میکنید در فولدر سال و ماه مرتبط ذخیره میشود. برای مثال اگر در ماه 2 سال 2021 میلادی باشیم، آدرس فایل sabz.jpg در مسیر آپلود رسانه به صورت /2021/2/sabz.jpg خواهد بود.
اگر این گزینه را غیر فعال کنید، تمام فایلها مستقیماً در مسیر آپلود رسانه وردپرس قرار خواهند گرفت.
به پایان این جلسه از دوره رسیدیم. معمولاً مدیریت رسانههای سایت را هنگام انتشار نوشته یا برگه wordpress انجام میدهیم. با این حال خوب است با گزینههای این بخش آشنا باشید تا هنگام ویرایش فایلها، سریعتر و با دقت عمل کنید.
اگر سؤال یا نظری در مورد این آموزش دارید در بخش دیدگاههای (پایینتر) مطرح کنید؛ وگرنه همین حالا به جلسهٔ پرکاربرد بعدی بروید!
این آموزش بخشی از یک آموزش جامع و قدم به قدم در سبز دانش است: دوره رایگان آموزش وردپرس
این آموزش برای همیشه رایگانه! میتونید با اشتراکگذاری لینک این صفحه از ما حمایت کنید یا با خرید یه فنجون نوشیدنی بهمون انرژی بدید!
میخوام یه نوشیدنی مهمونتون کنم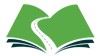






سلام من بعضی از تصاویر ایندکس شده قدیمی رو حذف کردم و عکس های جدید با نام و لینک جدید و متفاوت جایگزین کردم . اما لینک عکس های قدیمی رو ریدایرکت نکردم . خواستم بدونم در این صورت مشکلی برای سئو پیش میاد؟
سلام
من تجربهی زیادی در این مورد ندارم متأسفانه. عکسها هم توی موتور جستجو ایندکس میشن؛ در نتیجه الآن که به جاشون 404 میده، پوینت منفی به حساب میاد تا مدتی. ولی اینکه چقدر و آیا حیاتیه که اقدامی براش انجام بدید یا نه رو بهتره از یه سئوکار بپرسید.