
بعد از راهاندازی یک سایت وردپرسی معمولاً اقدام به نصب افزونههای مورد نیاز خود میکنیم. میلیونها افزونه رایگان و چند ده هزار افزونه غیر رایگان برای افزودن امکانات و ویژگیهای خاص به وردپرس وجود دارد. در این آموزش نصب افزونه در وردپرس را با ۳ روش اصلی یاد میگیریم.
قبل از نصب افزونه وردپرسی بهتر است چند نکته را با هم مرور کنیم.
- افزونههای بسیار زیاد و متنوعی برای وردپرس وجود دارد که بنا به نیاز خود میتوانیم از هر کدام از آنها استفاده کنیم. اما استفاده بیش از حد از افزونهها هم میتوانید باعث کندی و کاهش عملکرد سایت شود.
- همچنین برخی از افزونهها ممکن است با یکدیگر تداخل داشته و باعث اختلال در اجرای دیگری شود. این مسئله بیشتر برای افزونههایی با یک هدف (مثلاً دو افزونه برای سئوی سایت) رخ میدهد.
فهرست محتوای آموزش
آموزش نصب افزونه در وردپرس
سه روش نصب افزونهوردپرسی عبارتاند از:
- دانلود و نصب Plugin از مخزن وردپرس
- نصب پلاگین وردپرس از پیشخوان
- نصب افزونه با هاست یا FTP
برای نصب افزونه دانلود شده در وردپرس میتوانید از روشهای دوم و سوم استفاده کنید. روش دوم سادهتر و راحتتر است.
افزونههای وردپرس در صفحه افزونهها قرار میگیرند. لینک این صفحه در منوی اصلی پیشخوان قرار گرفته است.
با ورود به این بخش لیست تمام افزونههای نصب شده را مشاهده میکنیم. میتوانیم افزونههای مورد نظر را فعال یا غیرفعال کرده یا وارد تنظیمات آنها شویم.

۱. نصب افزونه از مخزن وردپرس
مخزن وردپرس در سایت اصلی، بزرگترین و معتبرترین مرجع دانلود افزونههای وردپرسی است. در این سایت دهها هزار افزونه رایگان و بسیار کاربردی وجود دارد.
شما میتوانید با مراجعه به این مخزن، تمام افزونهها را دیده، توضیحات آن را مطالعه کرده و حتی فایل آن را به صورت دستی دانلود کنید.
سادهترین راه نصب افزونه در وردپرس، دانلود و نصب مستقیم پلاگین از مخزن در پیشخوان وردپرس است. برای نصب افزونه از مخزن وارد پیشخوان وردپرس خود شده و وارد منوی «افزونهها» > «افزودن» شوید.

در این صفحه به طور پیشفرض افزونههای ویژه مخزن وردپرس را مشاهده میکنید. میتوانید به از بالای صفحه سمت راست، برترین افزونهها را بر اساس محبوبیت، توصیهشده و … مشاهده کنید.
برای نصب افزونه، ابتدا نام آن را در باکس جستجوی بالا سمت چپ نوشته و منتظر باشید تا جستجو انجام شود.

من در این آموزش نسخه پایه و رایگان افزونه المنتور را نصب میکنم. بنابراین در باکس عبارت elementor را تایپ کرده و منتظر نتیجه آن میمانم. چند لحظه بعد، افزونههای مرتبط با جستجوی ما نمایش داده خواهد شد.
همانطور که میبینید با جستجوی elementor تعداد ۱,۳۳۳ افزونه مرتبط پیدا شده که اولین آن افزونه محبوب المنتور است. (در زمان نوشتن این آموزش)

برای نصب هر کدام از افزونهها کافی است روی دکمه «هماکنون نصب کن» کلیک کرده و منتظر بمانید تا عملیات نصب به اتمام برسد. پس از آن میتوانید افزونه را فعال کرده و از قابلیتهای جدید سایت وردپسی خود لذت ببرید!
۲. نصب افزونه به صورت دستی در وردپرس
اگر به طور مستقیم وارد مخزن افزونههای وردپرس شده باشید، خواهید دید که برای هر افزونه یک گزینه برای دانلود فایلهای آن وجود دارد. ما میتوانیم فایل افزونهها را دانلود کرده و به صورت دستی در وردپرس نصب کنیم.
گاهی ممکن است افزونهای اختصاصی را از سایتی دریافت کرده یا افزونههای پولی و ویژه را برای سایت خود خریداری کنیم؛ در این صورت باید آنها را به صورت دستی در وردپرس خود نصب کنیم.
برای نصب افزونه وردپرس به صورت دستی ابتدا وارد صفحه «افزودن افزونهها» میشویم. در بالای صفحه، در سمت راست، گزینهای با عنوان «بارگذاری افزونه» وجود دارد. روی آن کلیک کنید.
بخشی در صفحه به شما نمایش داده میشود که میتوانید فایل افزونه را انتخاب کرده و آن را داخل سایت خود آپلود کنید. پس از انتخاب فایل، بر روی «هماکنون نصب کن» کلیک کنید تا فرآیند بارگذاری و نصب انجام شود.

فایل افزونه باید به صورت یک فایل فشرده و با فرمت .zip باشد. اگر محتویات افزونه را به صورت یک پوشه و فایلهای php در اختیار دارید، آن را درون یک پوشه با نام افزونه ریخته و کل پوشه را به فایل zip تبدیل کنید. به گونهای که درون فایل فشرده، یک پوشه بوده و تمامی فایلهای دیگر درون آن پوشه قرار گرفته باشد.
با توجه به حجم فایل افزونه و سرعت اینترنت شما، پس از مدت زمانی، بارگذاری فایل تمام شده و وارد مراحل نصب میشوید.
پس از اتمام نصب افزونه در وردپرس، با پیغام موفقیتآمیز بودن فرآیند مواجه خواهید شد. (پیامی مشابه تصویر زیر)

پس از اتمام نصب، میتوان آن را فعال کرده یا به لیست افزونههای نصب شده برگردید.
۳. نصب افزونه وردپرس در هاست
ممکن است برای امنیت بیشتر، امکان بارگذاری فایل در پیشخوان وردپرس را غیر فعال کرده باشید و یا نتوانید از طریق فایل فشرده، اقدام به نصب افزونه در وردپرس کنید.
در این صورت بهتر است با روش سوم اقدام به نصب افزونه کنید. برای نصب افزونه در هاست باید وارد فایل منیجر (File Manager) هاست خود شوید.
تفاوتی ندارد که کنترلپنل شما CPanel یا Direct Admin یا هر کنترل پنل دیگری باشد. حتی میتوانید با استفاده از FTP به فایلهای هاست خود دسترسی پیدا کرده و گام به گام با آموزش پیشروی کنید.
ابتدا وارد مسیر اصلی سایت خود شوید. به طور پیشفرض مسیر اصلی سایت در پوشه public_html هاست شما قرار گرفته است. سپس وارد مسیر wp-content/plugins شوید.
باید پوشه اصلی افزونه وردپرسی خود را در این مسیر بارگذاری کنید. برای این کار با توجه به نحوه ارتباطتان یکی از سه حالت زیر را دنبال کنید.
حالت اول: نصب افزونه وردپرس در سی پنل
ابتدا بهتر است پوشه افزونه را فشرده (با فرمت zip) کنید. حال از گزینههای بالای صفحه، روی Upload کلیک کنید.

در صفحه جدیدی که برایتان باز شد، فایل فشرده افزونه را انتخاب کرده و منتظر بمانید نوار پیشرفت آپلود ۱۰۰٪ شده و سبز شود.
حال بر روی لینک Go Back to در پایین صفحه کلیک کرده تا به لیست فایلهای خود بازگردانده شوید.

فایل فشرده افزونه را در لیست پروندهها پیدا کرده و روی آن کلیک راست کنید. سپس گزینه Extract را انتخاب کرده و در پیغام ظاهر شده، گزینه Extract File(s) را کلیک کنید.

با این کار، پوشه افزونه در لیست فایلهای شما قرار خواهد گرفت. در حقیقت شما پرونده فشرده را از حالت فشرده خارج کردید.
حالا فقط کافی است به پیشخوان وردپرس خود رفته و در صفحه افزونهها، افزونه خود را فعال نمایید.

حالت دوم: نصب افزونه در دایرکت ادمین
از نوار ابزار بالایی Direct Admin روی دکمه Files کلیک کرده تا وارد فایلهای هاستتان شوید. سپس به مسیر زیر بروید.
public_html/wp-content/plugins

پس از رفتن به مسیر فوق، بر روی دکمه Upload files to current directory کلیک کرده تا وارد صفحه آپلود فایل شوید.

در این صفحه، ابتدا فایل افزونه را انتخاب کنید. سپس روی Upload Files کلیک کرده و صبر کنید تا فرآیند آپلود به پایان برسد.

پس از اتمام آپلود روی لینک Click here to go back کلیک کرده تا به لیست فایلهای خود بازگردید.

فایل افزونه خود را در لیست پیدا کرده و در جلوی آن روی لینک Extract کلیک کنید.

سپس پیغامی مشابه تصویر زیر به شما نمایش داده میشود که میبایست با کلیک روی Extract آن را تأیید کنید.

تبریک! حالا میتوانید با ورود به صفحه افزونههای وردپرس، اقدام به فعالسازی افزونه خود نمایید.

حالت سوم: نصب افزونه در وردپرس با FTP
این حالت نیز بسیار ساده و مشابه دو حالت دیگر است. با استفاده از یکی از ابزارهای FTP به هاست خود متصل شوید. سپس وارد مسیر زیر شده تا فایلهای افزونه را در آن قرار دهید.
public_html/wp-content/plugins
اکنون پوشه اصلی افزونه را در این مسیر بارگذاری کرده و منتظر پایان یافتن انتقال باشید.

پس از موفقیتآمیز بودن انتقال تمام فایلهای افزونه (که ممکن است چند ده یا چند صد فایل باشد!) با مراجعه به صفحه افزونهها، اقدام به فعالسازی آن کنید.
جمعبندی آموزش نصب افزونه
در این آموزش یاد گرفتیم چگونه یک افزونه وردپرس را نصب کنم. سه روش مختلف را بررسی کردیم. اولین روش استفاده از طریق پیشخوان و بخش افزودن افزونه به وردپرس بود. در این روش فقط میتوانیم افزونههایی که در مخزن وردپرس قرار دارند را نصب و فعال کنیم.
روش دوم، استفاده از بخش بارگذاری فایل افزونه در همان صفحه افزودن پلاگین وردپرس بود. در این روش میبایست افزونه را در یک فایل فشرده قرار داده و در وردپرس خود آپلود کنیم. پس از بارگذاری، به صورت خودکار نصب آن انجام شده و فقط کافی است آن را فعال کنیم.
آخرین روش، نصب افزونه به صورت دستی در وردپرس بود. برای این کار ما پوشه افزونه را به صورت دستی در پوشه plugins زیر مجموعهی پوشه wp-content قرار میدهیم. پس از آن با مراجعه به پیشخوان وردپرس و بخش افزونهها، میتوانیم افزونه نصب شده را فعال کنیم.
اگر میخواهید افزونههای پولی یا خریداریشده را نصب کنید، روشهای دوم و سوم برایتان کاربردی است.
امیدوارم این روشهای این جلسه از دوره را کامل متوجه شده باشید. حتماً هر ۳ روش را امتحان کنید؛ چون گاهی مجبور هستید فقط از یکی از آنها استفاده کنید. اگر سؤال یا چالشی دارید از بخش دیدگاههای زیر آموزش از تیم پشتیبانی بپرسید.
این آموزش بخشی از یک آموزش جامع و قدم به قدم در سبز دانش است: دوره رایگان آموزش وردپرس
این آموزش برای همیشه رایگانه! میتونید با اشتراکگذاری لینک این صفحه از ما حمایت کنید یا با خرید یه فنجون نوشیدنی بهمون انرژی بدید!
میخوام یه نوشیدنی مهمونتون کنم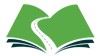






ممنون که هر مرحله رو عکس گذاشتین
خوشحالم که آموزش براتون کاربردی بوده.