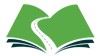هر قالب وردپرسی دارای تنظیمات مختلفی است که به کمک آنها میتوانیم سایت را سفارشیتر کنیم. بخش سفارشیسازی وردپرس برای اعمال تغییرات جزئی یا کلی روی قالب سایت استفاده میشود. در این آموزش با این بخش آشنا شده و نحوه کار با آن را یاد میگیریم.
علاوه بر تنظیمات عمومی وردپرس که به ما اجازه اعمال تغییراتی روی کل سایت میدهد، یکسری تنظیمات مخصوص قالب (پوسته) وجود دارد. اکثر قالبها برای سفارشیسازی سایت، تنظیماتی به ما ارائه میکنند که میتوانیم ظاهر، رنگبندی یا نحوه نمایش بخشهای سایت را مدیریت کنیم.
اگر تا به حال با قالبهای مختلفی کار کرده باشید، میدانید که برخی پوستهها دارای پنل تنظیمات اختصاصی هستند. علاوه بر آن، وردپرس امکانی به نام «سفارشیسازی» یا Customize را برای توسعهدهندگان قالب وردپرس ارائه کرده است.
فهرست محتوای آموزش
سفارشیسازی پوسته در وردپرس
به طور پیشفرض در سفارشیسازی وردپرس امکان مدیریت ابزارکها و فهرستهای سایت وجود دارد. همچنین اگر بخواهید یک قطعه کد CSS اختصاصی در سایت قرار دهید، از این بخش قابل انجام است. متناسب با پوستهای که نصب میکنید، امکانات بیشتری به سفارشیسازی وردپرس اضافه میشود.
برای ورود به بخش سفارشیسازی، در زیر منوی «نمایش» در پیشخوان وارد بخش «سفارشیسازی» میشویم.

اکنون وارد صفحهای مشابه تصویر زیر میشوید. این صفحه این دو بخش کلی تشکیل شده است.
- بخش سمت چپ صفحه اصلی سایت را نشان میدهد. با اعمال تغییراتی که مربوط به صفحات سایت هستند، میتوانیم به صورت زنده نتیجه تغییرات را ببینیم. با کلیک روی لینکهای دیگر، میتوان تغییرات در سایر صفحات را نیز بررسی کرد.
- بخش سمت راست پنل تنظیمات سفارشیسازی پوسته وردپرسی است. در ادامه قسمتها و جزئیات آن را بررسی میکنیم.

پوسته و تغییر آن
در ابتدای بخش تنظیمات، نام سایت و پوستهای که در حال استفاده از آن هستید به شما نمایش داده میشود. اگر بخواهید پوسته را تغییر دهید، با کلیک روی گزینه «تغییر بده» لیست قالبهای نصب شده به شما نمایش داده میشود.
همچنین میتوانید بدون اینکه لازم باشد پوسته اصلی سایت را تغییر دهید، با این روش، پیشنمایشی از سایت خود در قالب جدید را ببینید.
من در این آموزش از پوسته «بیست بیستویک (2021)» که قالب پیشفرض سال 2021 میلادی وردپرس است استفاده میکنم. اما ساختار و نحوه کار سفارشیسازی در همه پوستهها مشابه است.
در پایین پنل تنظیمات (سمت راست) سه آیکون وجود دارد. به طور پیشفرض مورد اولی (مانیتور) انتخاب شده است. اگر میخواهید صفحه سایت را در اندازه تبلت یا موبایل هم ببینید، میتوانید از این قسمت آیکون دستگاه مورد نظر را انتخاب کنید.
گزینههای سفارشیسازی قالب وردپرس
حال وقت آن است که بخشهای سفارشی سازی را با هم بررسی کنیم. در ابتدا چند بخشی که در همه قالبها وجود دارد را بررسی کرده و در قسمت انتهایی آموزش گزینههای رایجی که ممکن است در پوستههای مختلف قرار داشته باشد را مرور میکنیم.
تنظیمات هویت سایت
در این بخش میتوانیم عنوان سایت و معرفی کوتاه را تغییر دهیم. اگر یادتان باشد، در تنظیمات عمومی هم میتوانستیم این دو مورد را تغییر دهیم.
«عنوان سایت» همان نام سایت است که به طور پیشفرض در انتهای عنوان صفحات آورده میشود و «معرفی کوتاه» یک توضیح مختصر یا شعار کسبوکار شماست.
در انتهای این بخش میتوانیم یک آیکون برای سایت خود انتخاب کنیم. عنوان آن به فارسی «نمادک سایت» آورده شده است. منظور از نمادک همان favicon سایت است که در کنار عنوان صفحه در مرورگر به کاربر نمایش داده میشود. اگر همین الآن به کنار عنوان زبانه (tab) همین صفحه نگاه کنید، لوگوی سبز دانش را میبینید که از این بخش تعریف شده است.

برخی قالبها (مثل همین قالب 2021) اجازه تنظیم لوگو (نشان) سایت را نیز میدهند. معمولاً لوگوی سایت در سربرگ (هدر) صفحات نمایش داده میشود.
تنظیمات رنگها
اکثر پوستهها برای اینکه متناسب با نیاز شما قابل شخصیسازی باشند، رنگبندی سایت را از تنظیمات بخش رنگها در سفارشیسازی وردپرس میگیرند.
در تصویر زیر میبینید که در این قالب، اجازه تغییر رنگ پسزمینه، رنگ سربرگ (header) و پابرگ (فوتر یا footer) و رنگ لینکهای سایت را به ما میدهد.

توجه کنید که ممکن است پوسته شما از رنگهای بیشتری استفاده کند و در این قسمت تعداد گزینههای بیشتری برای انتخاب داشته باشید.
تنظیمات فهرستها در سفارشیسازی وردپرس
قبلاً در مورد فهرستها و نحوه مدیریت فهرستها در وردپرس یاد گرفتیم. هر فهرست مجموعهای از لینکهاست که میتوانیم آنها را در بخشهای مختلف سایت نمایش دهیم.

اگر از قبل یک یا چند فهرست ایجاد کرده باشید، آنها را در این بخش میبینید. (مشابه تصویر بالا) در غیر اینصورت میتوانید از همین جا یک فهرست ایجاد کرده و آن را به جایگاه مورد نظر انتساب دهید.
خوبی ایجاد و ویرایش فهرست در بخش سفارشیسازی وردپرس این است که تغییرات به صورت زنده (live) روی سایت اعمال میشود و میتوانیم به راحتی ظاهر سایت را بهبود دهیم.
در انتهای این بخش گزینهای به نام «مکانهای فهرست» وجود دارد. با کلیک روی آن لیستی از موقعیتهایی که میتوان فهرستها را در آنها قرار داد مشاهده خواهید کرد.
در هنگام ویرایش یک فهرست هم میتوانید جایگاه قرارگیری آن را مشخص کنید. دقت کنید که هر جایگاه میتواند دارای یک فهرست باشد اما هر فهرست میتواند برای چند جایگاه تعریف شود.

تنظیمات ابزارکهای فعال در سایت
همانطور که میدانید به کمک ابزارک در وردپرس امکانات جدیدی به سایت و قسمتهای مختلف صفحه اضافه میکنیم. با ورودی به بخش ابزارکها در صفحه سفارشیسازی وردپرس لیست جایگاههایی که برای ابزارکها در نظر گرفته شده است نمایش داده میشود.

با کلیک روی هر کدام از جایگاهها وارد صفحه مدیریت ابزارکهای آن قسمت خواهیم شد. حالا مطابق با سلیقه خود ویجتهای مورد نیازتان را اضافه کرده یا موارد موجود را ویرایش کنید.
هر ابزارک دارای تنظیماتی است که میتوان آنها را تغییر داد. مزیت مدیریت ویجتها در بخش سفارشیسازی وردپرس این است که تغییرات را بلافاصله پس از تنظیم قابل مشاهده خواهد بود.
تنظیمات سفارشیسازی برگه خانه
در بخش شخصیسازی تنظیمات برگه خانه حالت نمایش صفحه اول سایت را مشخص میکنیم. در این بخش دو انتخاب داریم:
- آخرین نوشتههای سایت : در این حالت آخرین نوشتههای منتشر شده در سایت در صفحه اول نمایش داده میشوند. یعنی با انتشار نوشته جدید صفحه اصلی نیز بهروزرسانی شده و بخشی از نوشته ما در آن قرار میگیرد.
- برگه ایستا : در این حالت باید یک برگه برای صفحه نخست و یک برگه برای نمایش آخرین نوشتههای سایت (بخش بلاگ) انتخاب کنیم.

اگر نمیدانید این تنظیمات را چگونه انتخاب کنید، پیشنهاد میکنیم اگر یک سایت محتوا محور دارید، گزینه اول و اگر یک سایت فروشگاهی یا شرکتی دارید مورد دوم را انتخاب کنید.
البته این مسئله کاملاً به نیاز شما و مخاطبانتان بستگی دارد. معمولاً سایتهای محتوا محور نیاز دارند آخرین نوشتههای خود را در صفحه اول به کاربر نشان دهند. در حالیکه بهتر است فروشگاههای اینترنتی چینش متفاوتتری داشته باشند.
بخش CSS اضافی در سفارشی سازی وردپرس
گاهی لازم است به سایت خود کدهای اختصاصی CSS اضافه کنیم. به کمک این کدها میتوان تغییراتی در ظاهر سایت ایجاد کرده و پوسته را بیش از گزینههای در دسترس سفارشیسازی کنیم.
اگر کدهای CSS را به فایلهای پوسته اضافه کنید، با بهروزرسانی قالب، تغییرات شما از بین خواهد رفت! بنابراین بهتر است کدهای مورد نظر را از بخش CSS اضافی در سفارشیسازی وردپرس اضافه کنید.
این کدها بر روی قالبی که الآن فعال است اعمال میشود. اگر پوسته را عوض کنید، این CSSها به پوسته بعدی منتقل نمیشوند. پس با خیال راحت تغییرات خود را در سایتتان اعمال کنید.

اگر هم میخواهید علاوه بر کدهای CSS کدهای دیگری نیز به سایتتان اضافه کنید، پیشنهاد میکنم آموزش فوقالعاده زیر را از دست ندهید!
تنظیمات بیشتر در پوسته
گزینهها و بخشهایی که تا اینجا بررسی کردیم، به طور پیشفرض در بخش سفارشیسازی وردپرس وجود دارند. حتی اگر پوسته شما از آنها استفاده نکند، باز هم این بخشها را میبینید.
هر پوستهای ممکن است بخشهای جدیدی به این تنظیمات اضافه کند. نحوه کار و استفاده از آنها دقیقاً مشابه همین تنظیماتی است که یاد گرفتیم. فقط باید بدانید بخشهای جدید برای اعمال چه تغییراتی تعریف شدهاند.
برای مثال چند مورد از پرتکرارترین بخشهایی که در پوستههای مختلف میبینید عبارتاند از:
- تصویر پسزمینه : اگر پوسته به شما اجازه دهد یک عکس برای پسزمینه سایت خود انتخاب کنید، میتوانید آن تصویر را در این بخش انتخاب کرده و پارامترهای آن را تنظیم کنید.
- تنظیمات اعلان یا اطلاعیه : برخی از پوستهها به شما اجازه میدهند یک نوار اعلان برای اطلاعرسانی در همه صفحات سایت (پایین یا بالا) نمایش دهید. در اینصورت میتوانید از این بخش فعال بودن یا نبودن و محتوای آن را تنظیم کنید.
- آیکونهای شبکههای اجتماعی : اگر پوسته شما از نمایش آیکون پشتیبانی کند، معمولاً در بخش سفارشی سازی وردپرس یک بخش برای تعریف شبکههای اجتماعی و لینکهای آن ظاهر میشود.
باز هم تأکید میکنم که هر پوسته تنظیمات مختلفی دارد، اما نحوه کار با آنها مشابه هم است.
تنظیمات پوسته
یکی از بخشهای سفارشیسازی در وردپرس که ممکن است در پوستههایی که از مخزن نصب میکنید ببینید، تنظیمات پوسته است. معمولاً در این بخش میتوان ساختار نمایش قسمتهای مختلف سایت را تنظیم کرد. تنظیمات نظیر:
- سایت دارای سایدبار باشد یا نه ؟
- در پوسته یک سایدبار نمایش داده شود یا دو تا ؟
- اگر یک سایدبار تعریف کنید، در سمت راست باشد یا چپ ؟
- محتوایی که از هر نوشته در بایگانی (archive) نمایش داده میشود، به صورت خلاصه باشد یا تمام متن ؟
- نمایش باکس جستجو در هدر سایت
- نمایش باکس درباره نویسنده در انتهای نوشتهها
و بسیاری از تنظیمات دیگر که متناسب با پوسته شما ممکن است در این بخش وجود داشته باشد.
ذخیره سفارشیسازی وردپرس
پس از اینکه تنظیمات مورد نظر خود را در بخشهای مختلف انجام دادید، حتماً باید این تغییرات را ذخیره کنید.
برای ذخیره تغییرات سفارشیسازی وردپرس از بالای بخش تنظیمات، روی دکمه «انتشار» کلیک کنید. پس از این کار، چند لحظه صبر کنید تا متن دکمه به «منتشرشده» تغییر کند. حال میتوانید سایت خود را با ظاهر جذاب و جدید مشاهده کنید!

امیدوارم از این آموزش لذت برده و با نحوه کار بخش سفارشیساز وردپرس آشنا شده باشید. میتوانید در بخش دیدگاهها بگویید که پوسته شما چه تنظیمات دیگری علاوه بر این موارد دارد تا بقیه دوستانتان هم از امکانات مختلف پوستهها با خبر شوند.
این آموزش بخشی از یک آموزش جامع و قدم به قدم در سبز دانش است: دوره رایگان آموزش وردپرس
این آموزش برای همیشه رایگانه! میتونید با اشتراکگذاری لینک این صفحه از ما حمایت کنید یا با خرید یه فنجون نوشیدنی بهمون انرژی بدید!
میخوام یه نوشیدنی مهمونتون کنم