
به کمک منوی سایت که با نام فهرست در وردپرس شناخته میشود میتوانیم یک مسیر برای دسترسی کاربران ایجاد کنیم. راحتتر کردن حرکت کاربر در سایت و تأکید روی صفحات و محصولات مهم باعث افزایش رضایتمندی آنها شده و موجب افزایش فروش خواهد شد. در این آموزش به صورت تصویری و گام به گام یاد میگیریم چگونه یک منو در وردپرس ایجاد کرده و به مدیریت فهرستها بپردازیم.
معمولاً منوهای سایت در قسمت بالایی سایت (هدر سایت) قرار گرفته و لینکها و صفحات مهم را نشان میدهند.
منو در وردپرس میتواند در بخشهای دیگری نیز قرار بگیرد. این مسئله به ویژگیهای قالبی که روی سایت در حال اجراست بستگی دارد.
علاوه بر مکان قرارگیری منوهای وردپرس، ما میتوانیم منوهای تو در تو یا منوی آبشاری داشته باشیم. مثلاً همین الآن به بالای صفحه رفته و به فهرست هدر سایت دقت کنید. بعضی از منوهای وردپرسی میتوااند دارای زیرمنوهایی باشند.
به این نوع ساختار اصطلاحاً منوی آبشاری در وردپرس گفته میشود و بعضاً از آن به عنوان منوی سلسله مراتبی یاد میکنند.
در بخش اول آموزش با بخش فهرستها در وردپرس آشنا شده و یاد میگیریم چطور یک فهرست ایجاد کنیم. سپس آن را به عنوان منو در وردپرس تنظیم کرده و لینکهای منو را تغییر میدهیم. در انتها نیز ترفندهای ساخت منوی وردپرس را با هم بررسی خواهیم کرد.
فهرست محتوای آموزش
مدیریت فهرست در وردپرس
منو (Menu) که در حالت کلی به آن Nav نیز گفته میشود، به عنوان مجموعهای از لینکها شناخته میشود. منوها در وردپرس به نام «فهرستها» شناخته میشوند. اکثر قالبهای وردپرسی از فهرست پشتیبانی میکنند.
اگر پوسته شما از این قابلیت پشتیبانی نمیکند، میتواند به کمک آموزش نصب قالب وردپرس اقدام به تعویض قالب سایت خود کنید.
برای ساخت و مدیریت منو در وردپرس ابتدا باید به بخش فهرستها مراجعه کنیم.
برای این کار از بخش پیشخوان وردپرس، از منوی «نمایش» زیر منوی «فهرستها» را انتخاب کنید.

اگر تا به حال در سایت وردپرسی خود فهرستی ایجاد نکرده باشید، صفحه فهرستهای وردپرس چیزی شبیه به تصویر زیر خواهد بود.

برای ساخت فهرست، ابتدا یک نام برای آن انتخاب کرده و روی دکمه «ایجاد فهرست» کلیک کنید.

اگر پیش از این فهرستی در سایتتان وجود داشته، میتوانید آن را طبق گامهای بعدی ویرایش کرده و یا با کلیک روی لینکی مشابه تصویر زیر، اقدام به ساخت منوی جدید کنید.

هر سایت وردپرسی میتواند صفر یا چند منو داشته باشد. بسته به قالبی که از آن استفاده میکنید، ممکن است بتوانید همزمان چند فهرست ایجاد کرده و به منوهای مختلف تخصیص دهید.
افزودن منو به وردپرس
پس از ساخت فهرست جدید، بخش «افزودن گزینههای فهرست» قابل دسترس خواهد شد.

همانطور که احتمالاً حدس زدهاید، با انتخاب صفحات (نوشته یا برگه)، دستهبندیها، برچسبها یا تعریف لینک دلخواه میتوانیم آنها را به فهرست ایجاد شده اضافه کنیم.
من تیک دو تا از نوشتههای درون باکس نوشتهها را زده و روی دکمه «افزودن به فهرست» کلیک میکنم. اگر نوشتهای در سایت خود ندارید، با دنبال کردن آموزش ارسال پست در وردپرس میتوانید اولین برگه یا نوشته خود را منتشر کنید.

در این ستون به طور پیشفرض ۴ باکس برای افزودن لینک جدید به منوی سایت در وردپرس وجود دارد:
- برگهها: پستهایی که به عنوان برگه در سایت منتشر شدهاند را لیست میکند. با انتخاب هر کدام و افزودن آنها به فهرست وردپرس، میتوانیم از منوی وردپرس یک لینک مستقیم به آن برگه ایجاد کنیم.
- نوشتهها: مشابه قسمت برگهها، لیست تمام نوشتههای منتشر شده در سایت را میبینیم. میتوانیم یک یا چند تا از آنها را انتخاب کرده و به فهرست خود اضافه کنیم.
- پیوندهای دلخواه: در این قسمت با وارد کردن یک لینک دلخواه (از سایت خودمان یا سایتهای دیگر) و تعریف یک نام برای آن، یک دکمه جدید به منوی وردپرس اضافه میشود.
- دستهها: همه دستهبندیهای موجود در سایت برای ما نمایش داده میشود و با انتخاب هر کدام از آنها، یک لینک در منوی سایت به صفحه بایگانی دستهبندی ایجاد خواهد شد.

از آنجا که در افزودن نوشته یا برگه به منوی سایت از عنوان پست استفاده میشود، ممکن است گاهی اوقات بهتر باشد آن صفحه را با عنوان دلخواه خود به عنوان پیوندهای دلخواه به فهرست اضافه کنیم.
اضافه کردن منو جدید در فهرست وردپرس
ممکن است برخی از باکسهای پیشفرض افزودن لینک جدید به منو را لازم نداشته باشید یا بخواهید به صورت مستقیم از برچسبهای وردپرس در منو استفاده کنید.
برای مدیریت جعبهها، از بالای سمت چپ صفحه روی «تنظیمات صفحه» کلیک کنید تا بخش تنظیمات برای شما نمایان شود.
در قسمت اول این تنظیمات (جعبهها) میتوان باکسهای مورد نیاز برای افزودن محتوای سایت را فعال یا غیرفعال کرد.

بسته به افزونهها و پست تایپهای مختلفی که در سایت دارید، این قسمت میتواند شامل گزینههای بیشتری نسبت به تصویر بالا باشد.
ساخت منو در وردپرس
حالا که لینکهای دلخواهمان را به فهرست اضافه کردیم، نوبت آن رسیده که فهرست را به چایگاه خودش تخصیص دهیم. این جایگاه میتواند نمایش یک منو در وردپرس یا جعبه لینکهای مهم در فوتر و سایدبار سایت باشد.
در قسمت پایینی ستون «ساختار فهرست» بخشی با عنوان «تنظیمات فهرست» وجود دارد.

در این قسمت دو گزینه برای انتخاب داریم:
با فعال کردن تیک افزودن خودکار برگهها از این پس هر برگه جدیدی که در سایت ایجاد و منتشر شود، به طور خودکار به انتهای این فهرست اضافه خواهد شد. اگر لازم است چنین اتفاقی در سایتتان رخ دهد، این گزینه را فعال کنید.
قسمت بعدی «مکان نمایش فهرست» است. در این قسمت میتوانیم مشخص کنیم که فهرست جدید در کجای سایت وردپرسی ما نمایش داده شود.
دوباره متذکر میشوم که مکانهای نمایش منو در وردپرس با توجه به پوسته نصب شده تعریف میشوند.
توجه داشته باشید که هر جایگاه میتواند مخصوص یک فهرست در وردپرس باشد. اما هر فهرست میتواند به چند جایگاه منو در وردپرس تخصیص یابد.
پس از تعریف تنظیمات فهرست، با کلیک روی دکمه «ذخیره فهرست» منوی جدید سایت را ذخیره میکنیم.
حال اگر به جایگاه منویی که انتخاب کرده بودیم در سایت مراجعه کنیم، میبینیم که عملیات افزودن منو به وردپرس به درستی انجام شده است.
نمایش تنظیمات فهرست در وردپرس
هر لینک که در فهرست اضافه میشود را یک آیتم در نظر میگیریم. آیتمهای منو بسته به نوع لینک دارای یک یا دو فیلد قابل تنظیم هستند.
مثلاً در تصویر زیر یک آیتم پیوند سفارشی که به فهرست اضافه شده را مشاهده میکنید. این تنظیمات با یک بار کلیک کردن روی علامت فلش کنار عنوان آیتم نمایش داده میشود.

در این آیتم نمونه میتوانیم نشانی اینترنتی (آدرس لینک) و عنوان (نام یا متن) دکمه منو را مشخص کنیم.
گاهی لازم است تنظیمات حرفهایتری برای منوهای وردپرس تعریف کنیم. برای این کار از قسمت بالای سمت چپ صفحه، روی تنظیمات صفحه کلیک کنید.
در بخش دوم قسمت نمایان شده، چند گزینه به اسم «خصوصیات پیشرفته فهرست» وجود دارد. من همه این موارد را فعال کرده و در ادامه توضیح مختصری در مورد هر کدام از آنها میدهم.

تنظیمات پیشرفته منو
1. هدف پیوند (Target)
با فعال کردن تیک کنار این گزینه، باز شدن لینک منو در زبانه جدید (New Tab) انجام میشود. همانطور که میدانید وقتی روی یک لینک کلیک میشود، حالات مختلفی وجود دارد. ممکن است لینک در همان صفحه باز شود و یا کاربر به زبانه جدیدی منتقل شود. در صورت فعال بودن این گزینه، لینک منو در صفحه جدید باز میشود.
2. صفت عنوان
این گزینه یک صفحت (به صورت title) برای لینک در منو اضافه میکند. وقتی موس را روی لینک نگه دارید، معمولاً این عنوان در کنار نشانگر موس نمایش داده خواهد شد.
3. کلاس CSS منوی وردپرس
اگر بخواهیم به هر آیتم از منو در فهرست وردپرس یک کلاس CSS اختصاص دهیم، کافی است نام کلاس را در این فیلد بنویسیم. از این ویژگی معمولاً زمانی استفاده میشود که میخواهیم یک آیتم در منوی سایت ظاهر متفاوتی داشته باشد.
البته در این حالت باید کدهای CSS مرتبط با آن کلاس را نیز به وردپرس اضافه کنیم.

4. پیوندهای همسو (XFN)
این فیلد برای تعریف لینکهای follow و nofollow یا sponsered و … در منوهای وردپرس است. این مقادیر معمولاً زمانی تعریف میشوند که میخواهید از منوی سایت خود به یک سایت دیگر لینک دهید. با تعریف این مقدار، ساختار لینکهای منو برای موتورهای جستجو مشخصتر خواهد شد.
5. توضیح آیتم منو
در این فیلد میتوان توضیح کوتاهی برای هر آیتم از منوی سایت وارد کرد. این توضیحات فقط زمانی نمایش داده میشوند که قالب نصب شده از این قابلیت پشتیبانی کند.
فیلدهای تنظیمات پیشرفته منوی وردپرس اختیاری است. یعنی اگر تعریف نشوند، هیچ ایرادی ندارد. این موارد فقط برای آشنایی کامل شما با امکانات فهرستهای وردپرس و یا برای مواقع لزوم عنوان شده است.
ساخت منوی آبشاری در وردپرس
منوهای آبشاری یا سلسله مراتبی به ما کمک میکنند که لینکهای بیشتری را در منوی وردپرس قرار دهیم. با این کار علاوهبر بهبود تجربه کاربری سایت، لینکهای مهم سایت را در دید کاربران قرار خواهیم داد.
تعریف فهرستهای وردپرس به صورت آبشاری کار بسیار ساده و راحتی است.
کافی است هر آیتمی که میخواهیم به عنوان زیر منو (زیر آیتم) یکی دیگر قرار بگیرد را گرفته و در زیر منوی اصلی قرار دهیم.
مثلاً من در تصویر زیر منوی «آموزش وردپرس» را به عنوان زیر منوی آموزش «وبمستری» قرار میدهم.

برای اینکه یک آیتم را جابجا کنید، کافی است روی آن Drag & Drop کنید؛ یعنی آن را با نشانگر موس بکشید و رها کنید.
روش دیگر برای تعریف یک منو به عنوان زیرمنو در وردپرس وجود دارد. ابتدا باید منوی مورد نظر را درست بعد از منویی که میخواهیم به عنوان والد این منو (منوی اصلی) تعریف شود قرار دهیم. (زیر منوی اصلی)
حال با کلیک روی علامت کناری آیتم در فهرست، تنظیمات آن را باز میکنیم. در انتهای باکس ظاهر شده، در قسمت جابجایی لینکی به صورت «زیر …» وجود دارد.

با کلیک روی آن، آیتم فعلی به زیر آیتم بالایی خود رفته و منوی آبشاری وردپرس تشکیل میشود.
جابجایی منو وردپرس
برای تغییر چیدمان منوی وردپرس کافی است نشانگر موس را روی هر کدام از آیتمها برده و اصطلاحاً آنها را Drag & Drop کنیم. یعنی با موس روی آن کلیک کرده و نگه داریم، سپس میتوان آیتم را با سایر لینکهای Menu جابجا کرده و هر زمان که خواستیم آن را رها کنیم.
روش دیگر این است که روی آیتم کلیک کنیم تا بخش تنظیمات و فیلدهای اضافی آن نمایش داده شود. حال با زدن روی لینکهای بخش «جابجایی» آیتمها را با یکدیگر جابجا کنیم.

این آموزش بخشی از یک آموزش جامع و قدم به قدم در سبز دانش است: دوره رایگان آموزش وردپرس
این آموزش برای همیشه رایگانه! میتونید با اشتراکگذاری لینک این صفحه از ما حمایت کنید یا با خرید یه فنجون نوشیدنی بهمون انرژی بدید!
میخوام یه نوشیدنی مهمونتون کنم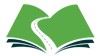






درود به آموزش اصولیتان
خوشحالیم که از این آموزش استفاده کردید و براتون کاربردی بوده 🙂
دوره رایگان کار با وردپرسمون حدود ۱۰ روز دیگه داخل سایت منتشر میشه. اگه دوست داشتید میتونید بهمون دوباره سر بزنید.
درود بر شما
ممنونم که پاسخم رو دادین
پیشنهادتون رو اجرا کردم و عمل کرد.
بسیار ازتون سپاسگزارم.
با درود به شما
من میخواهم در منوی سایتم بخشی را به قسمت خاصی از برگه خانه ام که در آنجا لنگر تعریف کرده ام اختصاص دهم
پس باید در قسمت پیوندهای دلخواه این بخش منو ” خدمات” را تعریف کنم که با پیوند و لینک به صفحه اصلی سایت هدایت شود. ولی من نمیخواهم بازدید کننده به ابتدای صفحه خانه هدایت شود بلکه جای بخش خدمات تقریبا در اواسط این صفحه است. بلد نیستم همزمان از گزینه پیوند دلخواه هم لینک آدرس صفحه مربوطه را بدهم و هم آنکه با گزینه لنگر به آن بخش خاص صفحه منتقلشان کنم! لطفا اگر راهی دارد یاری دهید
سلام
بستگی داره لنگر رو به چه روشی ایجاد میکنید. اگر یه id و نام برای اون بخش از صفحه ایجاد میشه، صرفاً کافیه انتهای آدرس،
#anchorبذارید.anchor همون اسم لنگر مورد نظرتون هست؛ چیزی شبیهsbzd.ir/#servicesرو تست کنید.