
در این آموزش ۲ روش اصلی نصب ژوپیتر یا jupyter notebook را بررسی میکنیم. از این ابزار میتوان در ویندوز، لینوکس یا مک استفاده کرد. در راهکار اول صرفاً jupyter را نصب و اجرا میکنیم اما در روش دوم از یک ابزار جانبی مخصوص کارهای علم داده با پایتون است کمک میگیریم.
اگر بهتازگی با ژوپیتر نوتبوک آشنا شدید، خیلی خلاصه میتوان آن را یک ابزار برای ایجاد و اشتراکگذاری document دانست. منظور از document اسنادی حاوی کد، متن و حتی تصاویر است. این ابزار از بیش از 40 زبان برنامهنویسی پشتیبانی میکند.
از ژوپیتر معمولاً برای برنامهنویسی تعاملی (مخصوصاً به زبان پایتون) و انجام پروژههای علم داده استفاده میشود.
فهرست محتوای آموزش
۲ روش نصب ژوپیتر
ژوپیتر با زبان برنامهنویسی پایتون نوشته شده است. بنابراین اگر میخواهید از آن برای سایر زبانها استفاده کنید، حتماً باید پایتون را روی سیستم خود نصب کنید. (آموزش: نصب پایتون)
فرقی ندارد نسخه 2.7 داشته باشید یا نسخه 3.3 و بالاتر؛ اما اگر الزام خاصی ندارید، پیشنهاد میکنم از آخرین نسخههای پایتون استفاده کنید.
معمولاً نصب Jupyter Notebook را با ۲ روش کلی انجام میدهیم:
- استفاده از pip
- استفاده از Anaconda
اگر فردی هستید که در کار با پایتون حرفهایتر است یا میخواهید فقط jupyter را نصب کنید و سایر پکیجها را متناسب با نیازتان نصب کنید، روش pip برایتان عالی است. فقط کافی است دستور نصب jupyter notebook روی ویندوز یا لینوکس را اجرا کرده تا فرآیندش آغاز شود.
آناکوندا ابزاری برای مدیریت بستههای رایج در علم داده است. همراه با نصب این ابزار، jupyter notebook نیز نصب خواهد شد. بنابراین اگر از anaconda استفاده میکنید یا آن را نصب کردهاید، تقریباً فقط باید آن را اجرا کنید! در بخش آخر آموزش مروری بر اجرای ژوپیتر در آناکوندا خواهم داشت. میتوانید مستقیم به این بخش مراجعه کنید.

نصب jupyter notebook روی ویندوز
حرفهایترها معمولاً از روش pip استفاده میکنند! چون اینطوری میتوانند فقط پکیجهای موردنظرشان را نصب کرده و از نصب پکیجهای اضافی خودداری کنند. اگر نمیدانید package چیست، جلسه پکیج در پایتون از دوره رایگان یادگیری پایتون را ببینید.
برخی پیشنهاد میکنند پیش از اقدام برای نصب، نسخه pip خود را آپدیت کنید. البته اگر آن را اخیراً نصب کرده باشید، مشکل خاصی ندارد و فقط ممکن است در انتها، یک پیام نارنجی رنگ برای یادآوری آپدیت نمایش دهد؛ همین!
با این حال اگر خواستید میتوانید قبل از اجرای دستور نصب ژوپیتر نوت بوک، pip را آپدیت کنید: (اجباری در این کار نیست)
pip install --upgrade pip
برای نصب jupyter notebook دستور زیر را در محیط cmd یا powershell اجرا کنید:
pip install notebook
پس از اجرای این دستور، سیستم شروع به دانلود کدهای مورد نیاز کرده و با چیزی مشابه تصویر زیر روبهرو خواهید شد:

اگر با pip آشنا نیستید و میخواهید پایتونکار خوبی باشید، پیشنهاد میکنم آموزش pip در پایتون را ببینید تا کار با ابزار مدیریت پکیجها را یاد بگیرید.
اگر مشکلی در اجرای دستور بالا داشتید (خطا گرفتید) دستور زیر که جایگزینی برای بالایی است را امتحان کنید:
python -m pip install notebook
پس از پایان نصب، لیستی از پکیجهای نصبشده (که تعدادشان هم کم نیست) نمایش داده شده و cmd یا پاورشل منتظر دستور بعدی میماند. یعنی محتوایی شبیه به تصویر زیر داریم:
اجرای ژوپیتر نوت بوک
برای اجرا، کافی است دستور زیر را در cmd یا powershell ویندوز وارد کنید:
jupyter notebook
اگر کاربر لینوکس یا مک هستید، دقیقاً همین دستور را در محیط ترمینال اجرا کنید هیچ تفاوتی ندارد.
نصب ژوپیتر روی لینوکس
اگر میخواهید نصب jupyter notebook را صرفاً برای پروژههای شخصی و روی سیستم خودتان انجام دهید، فقط کافی است notebook را با دستور pip نصب کنید. بنابراین دستور زیر را در ترمینال اجرا میکنم:
pip install notebook
اگر مشکلی در تشخیص pip در محیط کامند داشتید، میتوانید از دستور جایگزین زیر استفاده کنید:
python3 -m pip install notebook
در این دستور از python3 که بهطور پیشفرض بعد از نصب پایتون 3 روی اوبونتو در اختیارمان قرار میگیرد استفاده میکنم. اگر از نسخههای دیگر یا aliasing استفاده میکنید، فراخوانی پایتون را متناسب با سیستمتان تغییر دهید.

حالا برای اجرای محیط این ابزار کافی است دستور زیر را در ترمینال اجرا کنیم:
jupyter notebook
در برخی آموزشها، ابزار juyter یا jupyter-lab را روی یک سیستم لینوکسی نصب میکنند. در این آموزشها مراحلی برای ایجاد یوزر جدید در سیستم عامل داشته و ژوپیتر را برای دسترسی سایر کاربران (حتی در شبکه) نیز راهاندازی میکند.
به همین خاطر در ابتدا گفتم اگر میخواهید از این محیط فقط برای خودتان استفاده کنید، کافی است آن را ژوپیتر را با pip نصب کرده و از آن لذت ببرید. 🙂
نصب jupyter notebook با anaconda
پس از نصب آناکوندا، آن را اجرا کنید. محیطی به نام ANACONDA Navigator (+) باز میشود که در تب Home لیستی از ابزارها و برنامهها را خواهید دید.
در این لیست به دنبال لوگوی تقریباً نارنجیرنگ ژوپیتر و نام notebook بگردید. متناسب با نسخه آناکوندا، نسخه notebook نیز ممکن است برای شما متفاوت باشد، پس اگر ورژن شما مشابه تصویر زیر نیست نگران نباشید.

اگر قبلاً نصب ژوپیتر انجام شده باشد، دکمهای مشابه بالا (با متن Launch) میبینید وگرنه دکمهای به نام Install وجود دارد. کافی است روی آن کلیک کنید و منتظر باشید فرآیند نصب به اتمام برسد.
معمولاً پایین صفحه سمت راست وضعیت نصب و درصد پیشرفت کارها نمایش داده میشود. سپس روی دکمه Launch بزنید تا jupyter اجرا شود.
به انتهای آموزش رسیدیم. 🙂 امیدوارم با این آموزش توانسته باشید نصب و راهاندازی ژوپیتر (jupyter notebook) را به آسانی روی سیستم خودتان پیش ببرید. اگر چالش یا تجربهای دارید، بخش دیدگاههای پایین آموزش برای شماست.
در ضمن، میتوانید مستندات رسمی ژوپیتر را در این صفحه از سایت رسمی آن در اختیار داشته باشید.
این آموزش برای همیشه رایگانه! میتونید با اشتراکگذاری لینک این صفحه از ما حمایت کنید یا با خرید یه فنجون نوشیدنی بهمون انرژی بدید!
میخوام یه نوشیدنی مهمونتون کنم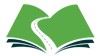





سلام
با تشکر از راهنمایی شما
من برنامه آناکاندای 3 ورژن Anaconda3-2022.10-Windows-x86_64 را نصب کردم.
وقتی جوپیتر را از داخل navigator اناکاندا يا از طریق prompt آناکاندا اجرا می کنم پیغام می دهد که نمی تواند به کرنل وصل شود.
لطفا من را راهنمایی کنید.
با تشکر
سلام
تجربه زیادی در کار با آناکوندا ندارم و نمیتونم راهنمایی دقیقی بهتون بکنم. میتونید عبارت fix kernel could not be found jupyter conda رو جستجو کنید و روشهای پیشنهادی کاربران رو تست کنید.
یک مورد عمومی که در این حالتهای پیش میاد اینه که یک path خاص در environment variables شما قرار نگرفته. میتونید فرآیند نصب رو با حالت administrator هم پیش ببرید؛ شاید تفاوتی کرد.