
اگر مسیر پایتون برای ویندوز تعریف نشده باشد، امکان اجرای دستور python در خط فرمان (cmd) وجود ندارد. در این آموزش یاد میگیریم تنظیم path پایتون در ویندوز را انجام داده تا با خطای python is not recognized مواجه نشویم.
در فرآیند نصب پایتون در ویندوز گزینهای به نام Add Python to PATH وجود دارد. با فعال کردن این گزینه، مسیر پایتون در متغیرهای ویندوز قرار میگیرد.
وقتی در محیط خط فرمان (CMD یا powershell) کلمه python را مینویسیم، سیستم عامل سعی میکند این نام را شناسایی کند. اگر برنامهای متناسب با این کلمه در مسیرهایش وجود نداشته باشد، خطای «برنامه تعریف نشده» دریافت میکنیم.
برای پایتون با خطای python is not recognized مواجه میشویم:
'python' is not recognized as and internal or external command, operable program or batch file.

افزودن path پایتون به ویندوز
دو روش برای افزودن مسیر پایتون داریم. هر دو، یک کار را انجام میدهند. در روش اول تغییرات را گام به گام یاد میگیرید؛ اما روش دوم سادهتر و سریعتر است. فقط گاهی اوقات ممکن است روش دوم به درستی عمل نکند.
در این بخش روش اول و در بخش انتهایی آموزش، روش دوم را بررسی میکنیم.
برای باز کردن Environment Variables میتوانید همین اسم را در منوی start جستجو کنید. اگر چیزی پیدا نشد، گامهای زیر را طی کنید:
- روی This PC کلیک راست کرده و گزینه آخر (Properties) را انتخاب کنید یا از کنترل پنل وارد System شوید.
- از منوی سمت چپ صفحه، روی Advanced System Settings کلیک کنید.
- در پنجره جدیدی که باز شد، در انتهای تب Advanced دکمه Environment Vars وجود دارد.
My Computer (This PC) > Properties > Advanced System Settings > Environment Variables
در این بخش دو نوع متغیر داریم. قسمت اول متغیرهای مربوط به user فعلی ما در ویندوز است و قسمت دوم متغیرهای سراسری است. اگر مایلید دسترسی path پایتون برای همه کاربران ایجاد شود، میتوانید آن را در قسمت دوم تعریف کنید. اگر فقط یک کاربری دارید، به دلخواه در یکی از آنها اضافه کنید.

تعریف path پایتون در environment
ابتدا لازم است مسیری که پایتون نصب شده را پیدا کنیم. اگر نمیدانید موقع نصب چه مسیری تعریف کردهاید، از منوی start کلمه python را جستجو کنید. برنامه python یا IDLE که برای اجرای پایتون است را انتخاب کرده و Open File Location را انتخاب کنید.
در صفحهای که باز شد، مجدداً روی آیکون کلید کرده و همین کار را انجام دهید تا وارد فولدر مسیر پایتون شوید. این مسیر همان path مورد نیاز ماست.

مسیر پایتون من به صورت زیر است:
C:\Users\SabzDanesh\Python\Python39
یک مسیر دیگر هم نیاز داریم. کافی است به انتهای این آدرس \Scripts اضافه کنیم؛ چیزی شبیه:
C:\Users\SabzDanesh\Python\Python39\Scripts
در صفحه Environment روی متغیر Path کلیک کرده و دکمه Edit را بزنید.
در پنجره باز شده، روی New کلیک کنید و هر دو مسیر را به انتهای لیست اضافه کنید.

تمام شد! حالا همه صفحات را OK کنید. اگر از قبل cmd باز کرده بودید، آن را بسته و دوباره باز کنید.
تنظیم پایتون در ویندوز
برای تعریف path پایتون در Environment Variables ویندوز میتوانیم از روش سادهتری هم استفاده کنیم. برای این کار ابتدا cmd ویندوز را باز کنید. بهتر است آن را در حالت Run as Administration اجرا کنید تا دسترسی لازم برای تغییر در تنظیمات ویندوز را داشته باشد.
حالا نوبت آن است که مشابه روش قبلی، مسیر نصب پایتون را پیدا کنیم. در دستور زیر، به جای مسیر از {py_path} استفاده کردهام.
path پایتون خودتان را جایگزین کرده و دستور را اجرا کنید.
setx PATH "%PATH%;{py_path};{py_path}\Scriptsدر تصویر زیر، نتیجه اجرای درست دستور را میبینید.

پس از اجرای دستور، برای اینکه خطای python is not recognized را دریافت نکنید، یک بار همه پنجرههای cmd را بسته و مجدداً باز کنید.
امیدوارم با این آموزش توانسته باشید path پایتون در ویندوز را تعریف کنید. اگر سؤال یا نظری دارید، بخش دیدگاهها برای شماست.
پس از اجرای موفقیتآمیز پایتون، با دنبال کردن آموزش رایگان پایتون، قدم به قدم حرفهای شوید!
این آموزش برای همیشه رایگانه! میتونید با اشتراکگذاری لینک این صفحه از ما حمایت کنید یا با خرید یه فنجون نوشیدنی بهمون انرژی بدید!
میخوام یه نوشیدنی مهمونتون کنم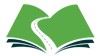




سلام متشکرم بابت راهنمایی مفید تون برای نصب pip و مسیریابی ویندوز مشکلم حل شد.
سلام
خوشحالیم که براتون مفید و کاربردی بوده ناهید عزیز
وقت به خیر.من تمام مراحل نصب را درست انجام می دهم اما با این پیام مواجه میشم.چکار باید کنم؟
این پیام خطا نیست! محیط تعاملی پایتون هست. منتظره که یک دستور بزنید و اجرا کنه. به نظر به درستی نصب شده و مشکلی نداره.
من بلافاصله بعد از اجرا کردن python هدایت میشم به مایکروسافت استور ، در صورتی که نرم افزار رو روی سیستم نصب کردم ؛ از دو روشی هم که گفته بودین استفاده کردم و در آخر بازهم به مشکل قبلی خوردم ، گویا هیچکدوم جواب ندادن
سلام
توی ویندوز 11 بعضاً این مشکل رو میخورن! پیشنهاد میشه که پایتون رو که خودتون نصب کردید حذف کنید و از همون استور نصبش کنید. کسانی که این مورد رو داشتن با این روش حل شده.
درود خسته نباشید من نسخه 3.12 رو دارم تو اون قسمتی که دارم مینویسم قبل از scripts باید بندیسم phyton312 ؟
سلام
ببینید پایتونتون در چه مسیری نصب شده. همین مسیری که قراره داخل environment ثبت کنید رو توی file explorer باز کنید ببینید آیا چنین مسیری وجود داره یا نه.
روش اول هیچ تأثیری نداشت و روش دوم هم با این ارور مواجه شد
سلام
مطمئنید مسیر path پایتون رو به درستی تعریف کردید در روش اول؟ برای این خطا هم لطفاً دستوری که میزنید رو بفرستید؛ احتمالاً یه چیزیش اشتباه شده چون خطای syntax هست.
ببخشید چرا برنامه پایتونم تو حالت modify setup رفته
سلام
modify setup چیه؟ از ابزار جانبی دیگهای استفاده نکردین؟
سلام من هم همین مشکلو دارم یعنی بعد از نصب، دوباره که وارد میشم modify setup هست. هر کاری هم میکنم درست نمیشه. مشکل از چیه و چه کار باید بکنم؟
سلام
وارد کجا میشید که اینطور هست؟ از IDE استفاده میکنید؟
کارم رو راه انداخت .ممنون .دوستدار شما خشایار
سلام و خسته نباشید
من مشکلی که دارم اینه که کتابخونه های cv2 , sklearn رو توی cmd نصب میکنم و همه چیز اوکیه ولی وقتی میرم تو اسپایدر که ایمپورت کنم، اونجا اجرا نمیشه و به مشکل میخورم. چی کار کنم. ممنون میشم کمکم کنید.
سلام
توی اسپایدر چک کنید ببینید environment (یا شاید به نام interpreter باشه) رو درست میشناسه یا نه؟ شاید چند نسخه پایتون داشته باشید و این تداخل پیش اومده باشه.
سلام
من در محيط اسپايدر آناكوندا كدهاى پايتون رو مينوشتم و مشكلى نداشت.
الان كه برنامه رو بستم و دكمه لانچ رو براى اسپايدر ميزنم متاسفانه فقط صفحه سياه باز ميشه و تغيير ديگرى صورت نميگيره. چرا اين اتفاق ميوفته و چطور برطرف ميشه؟راههاى پيشنهادى شما رو هم امتحان كردم ولى تغييرى در نتيجه ايجاد نشده.
ممنون ميشم پاسخ بفرماييد
سلام
تجربه زیادی با anaconda نداریم. اما بعیده که به خاطر تنظیمات path باشه.
یک جستجو کردم به نظر مربوط به نسخه اسپایدر یا نیازمندیهاش باشه. سعی کنید ببینید آپدیت باشه و خطایی موقع نصب دوباره نگیره. البته نصب مجدد هم یه راهحلِ همیشگیه.
سلام
ممنون
آپديت رو انجام دادم ولى كماكان به همون صورت هست.
اگر بخوام از روى سيستم آناكوندا رو پاك كنم و مجدد نصبش كنم چه راهى هست كه اطلاعات و كتابخانه هاى قبلى مثل تنسورفلو و … پاك نشه
سلام
تا حالا زیاد با آناکوندا کار نکردم. اگه کتابخونهها رو جداگانه نصب کرده باشید که احتمالاً مشکلی نباشه. اگرم همراهش باشه، با نصب مجدد دوباره نصب میشن و مشکلی واستون نیست.
توی مستنداتش گفته در ویندوز از همون مسیر حذف نرمافزارها اقدام کنین. یه پکیج anaconda-clean هم پیشنهاد داده که شاید بهکارتون بیاد.
از لطف شما ممنونم
سلام من Errrno 2 رو دارم فکر میکردم مشکل از path هس ولی حل نشد .
ممون بابت مطالب مفید.
سلام
میشه متن ارور یا خط اول و آخرش رو بفرستید؟ و اینکه این خطا رو چه موقعی میگیرید؟
سلام کد رو کپی کردم در یک فایل دیگه، مشکل حل شد، انگار فایل باگ خورده بود، ولی در پاسخ شما : این ارور رو هنگام اجرای کد در ترمینال دریافت میکردم که کاملش تقریبا این بود errno] 2 no such file or directory]
بسیار عالی
این خطا هم داره میگه چنین فایل یا فولدری نیست! احتمالاً همین که میگید مشکلی توی شناسایی یا سطح دسترسی خوندن فایلها بوده.
آقا جان من بگید چکار کنم کامپیوترم بعد این کار خراب شده من گذاشتم روی path اما خراب شد بخوام دوباره همونی که بود بزارمش چکار کنم
سلام
path رو به آیتمهای قبلی اضافه کردید یا جایگزین کردید؟ احتمال میدیم قبلیها رو حذف کرده باشید.
ببینید اگه فقط path پایتون هست و چیز دیگهای نیست، توی اینترنت جستجو کنید pathهای پیشفرض ویندوز رو پیدا و در همین مسیر قرار بدید.
البته احتمال کمی هست که بعضی از برنامههاتون هم موردی رو اضافه کرده باشه که اگر در اجرای یه نرم افزار خاص به خطا خوردید دنبال مسیر همون نرم افزار بگردید.
خیلی ممنونم؛ عالی بود.
خوشحالیم که از این آموزش استفاده کردید کیانای عزیز. ممنون بابت انرژی خوبت.
سلام. من ی پکیج ساختم و در سایت pypi test اپلود کردم. بعد نصب موقع ایمپورت خطا میده ک ماژول وجودنداره. این اموزشهای شما هم تست کردم روی سیستمم path تعریف شده دو آدرسش python3.9 و scripts.
پکیج ها توی سیستمم دیدم توی فولدر lib /package site ذخیره میشن اما این پکیجی ک من ساختم بعد نصب نصفه اس اونجا فایلهای اصلیم اونجا نیست.
ممکنه راهنمایی کنین راه حل چیه؟ خیلی برای این مشکل گشتم اما راه حلی ندیدم.
سلام
پکیجی که در
tets.pypiقرار دادید به طور کامل قرار داده شده؟ پیشنهاد میکنم کتابخونه رو با pip حذف و مجدد نصب کنید ممکنه مشکلتون برطرف بشه.و یک سوال دیگه: فایلبندی پکیج رو درست انجام دادید؟ تا جایی که خاطرم هست باید در کنار فایلهای توضیحات و لایسنس، فولدر src و در اون فولدری به نام package داشته باشید.
ممنون. خیلی کامل گفتید
خوشحالیم که آموزش براتون کاربردی بوده نیایش عزیز. 🙂