
با استفاده از ابزار درون ریزی در وردپرس میتوانیم محتواهای یک سایت را به سایت دیگر منتقل کنیم. در این آموزش درونریزی وردپرس با فایل xml را یاد میگیریم. برای انجام عملیات نیاز به افزونه wordpress importer داریم که جزء افزونههای رسمی وردپرس است و در بخش ابزارها در پیشخوان در دسترس است.
منظور از محتواهای یک سایت وردپرسی، همه نوشتهها، برگهها، دیدگاهها، دستهها و برچسبها، محصولات و سایر محتواهای اختصاصی است. یعنی اگر از ووکامرس برای ساخت فروشگاه استفاده کرده باشید، کوپنها و سفارشها هم به این لیست اضافه میشود.
در ضمن فایلهای آپلودی رسانه وردپرس (مثل تصاویر) هم نوعی محتوا محسوب میشوند. اما باید دقت داشت که در هنگام درون ریزی در وردپرس، فایلهای رسانهها باید تک به تک از سایت قبلی دانلود و در سایت جدید قرار بگیرند. این کار توسط سیستم انجام میشود ولی اگر سایت قبلی در دسترس نباشد، دانلود رسانهها با خطا مواجه خواهد شد.
فهرست محتوای آموزش
درون ریزی در وردپرس
برون بری و درون ریزی محتوا در وردپرس عملیاتی که ممکن است هر از چند گاهی به آن احتیاج داشته باشید. به کمک برون بری (export) میتوانیم محتواهای مختلف را از سایت استخراج کنیم. این اطلاعات درون یک فایل xml قرار میگیرد.
سپس به کمک ابزار درونریز (importer) محتوای درون این فایلها را به سایت جدید منتقل میکنیم.
چه زمانی از درون ریزی وردپرس استفاده میشود؟
این مسئله وابسته به نیاز شماست! در این جا چند مثال میزنم که متوجه شوید چه زمانهایی بهتر است از درون ریزی استفاده کنید:
- میخواهید محتوای دمو برای یک سایت ایجاد کنید. (مشابه محتوای آزمایشی قالبهای آماده)
- برای تست اعمال تغییرات روی سایتتان، نیاز دارید یک نسخه دیگر از سایت روی هاست دیگر یا لوکال هاست ایجاد کنید.
- کپی محتواهای خاص از یک سایت در سایت دیگر
برای انجام درونریزی در وردپرس دو مرحله اصلی داریم: برونبری از سایت اول و درونریزی به سایت دوم. در ادامه، این دو مرحله را در 4 گام با هم بررسی میکنیم.
به طور خلاصه، ابتدا باید از ابزار برون بری در سایت اول، فایل xml وردپرس را دریافت کنیم. سپس از بخش ابزارها در پیشخوان، در قسمت درونریزی اقدام به نصب و استفاده از ابزار wordpress importer کنیم. وقتی فایل xml را به درونریز بدهیم، از ما خواسته میشود نویسندههای متناظر با نویسندههای سایت اول را در سایت دوم مشخص کنیم. پس از این کار باید منتظر بمانیم تا همه محتواها در سایت وارد شود.
مراحل درون ریزی xml وردپرس
قبل از اینکه درونریز را اجرا کنیم، باید فایل xml را در اختیار داشته باشیم. ممکن است یک قالب تهیه کرده باشید که فایل دمو نیز به همراه آن وجود داشته باشد. اگر هم قرار است از محتویات را از سایت خودتان خارج کنید، ابتدا باید به کمک ابزار exporter این فایل را ایجاد کنید.
گام 1: تهیه فایل xml با برونبری
اگر فایل درونریزی (با فرمت xml) را دارید، میتوانید از این گام صرفنظر کنید و به گام بعدی بروید.
برای برونبری، از زیر منوی «ابزارها» در پیشخوان مدیریت سایت وارد بخش «برونبری» شوید. در این صفحه یک فرم ساده شبیه تصویر زیر میبینید. در این قسمت میتوانیم نوع محتواهایی که لازم است در فایل xml قرار بگیرید، از کدام نوعها باشد.

همانطور که در ابتدا گفتم، برخی از افزونهها نوعهای محتوایی خاصی به سایت شما اضافه میکنند که به این لیست اضافه میشوند. برای مثال در تصویر بالا، نوع «طرحها» و «دورههای آموزشی» یک نوشته سفارشی در سایت من است.
اکثر اوقات لازم داریم «هر محتوایی» را خروجی بگیریم. اما بسته به نیازتان میتوانید این مورد را تغییر دهید؛ مثلاً فقط نوع برگه در وردپرس را انتخاب و از آنها خروجی بگیرید. بعد از کلیک روی دکمه «بارگیری پرونده» یک فایل xml دانلود میشود.
با توجه به تعداد محتواهای موجود در سایت شما، این عملیات ممکن است از چند ثانیه تا چند دقیقه طول بکشد. پس اگر بعد از کلیک کردن، هیچ اتفاقی رخ نداد، کمی بیشتر منتظر بمانید.
گام 2: نصب افزونه درون ریز وردپرس
برای درونریزی محتوا در وردپرس از بخش ابزارها در منوی پیشخوان وارد بخش درونریزی شوید.

در این صفحه یک لیست از ابزارهای پیشنهادی توسط وردپرس به شما نمایش داده میشود. همانطور که از نام و توضیحات هر ابزار متوجه میشوید، هر کدام از آنها برای درونریزی محتوا از یک منبع خاص در نظر گرفته شدهاند.

ما با ابزار WordPress کار داریم. بنابراین روی لینک نصب آن کلیک کرده و منتظر میشویم نصب آن به اتمام برسد.
اگر مشکلی با نصب ابزار درون ریز وردپرس داشتید، میتوانید آن را به صورت دستی از مخزن وردپرس (اینجا) دانلود کرده و مشابه روش دستی آموزش نصب افزونه در وردپرس آن را نصب کنید.
گام 3: اجرای درون ریزی در وردپرس
پس از نصب ابزار، روی دکمه «اجرای درونریز» کلیک کنید تا وارد صفحه جدیدی شوید. در صفحهای که مشابه عکس زیر است، باید فایل xml را انتخاب کرده و روی «بارگذاری و درونریزی پرونده» کلیک کنیم.

دقت داشته باشید که فایل مورد نظر باید در سایت آپلود شده و ساختار آن خوانده شود، پس اگر فایل شما سنگین است (چند ده مگابایت) این فرآیند چند ده ثانیه تا چند دقیقه طول میکشد.
گام 4: انتخاب نویسندههای جدید و پیوستها
پس از بارگذاری موفق فایل، وارد صفحهای میشوید که باید نویسنده (یا نویسندههای) جدید محتواها را مشخص کنید. در این آموزش، من از دو کاربر به عنوان نویسنده نوشتههای مرجع استفاده کردهام. به همین دلیل شما در تصویر زیر دو انتخاب برای نویسندهها میبینید.

برای هر نویسنده در سایت قبلی (موجود در فایل xml) دو انتخاب دارید:
- اختصاص نوشتههای کاربر به یکی از کاربران فعلی که در لیست قرار دارند.
- تعریف یک کاربر جدید برای نوشتهها
من در این مثال، برای نوشتههای کاربر اول یوزر admin را انتخاب کرده و برای نوشتههای نویسنده دوم یک نام کاربری جدید تعریف کردهام. با این کار، پس از اتمام درون ریزی در وردپرس، یک نام کاربری جدید ایجاد میشود. اگر این سایت مقصد قرار است یک سایت واقعی باشد، بهتر است اطلاعات کاربری و رمز عبور کاربران جدید را اصلاح کنیم.
توجه داشته باشید که میتوانیم یک کاربر را برای همه نویسندهها انتخاب کنیم. با این کار نویسنده همه محتواهای درونریزی شده همان کاربر انتخاب شده خواهد بود.
در انتهای فرم، یک تیک به نام «دانلود و درونریزی فایلهای پیوست» وجود دارد. اگر تیک این گزینه فعال باشد، تمام رسانههایی که در نوشتهها وجود دارد، دانلود شده و در سایت جدید قرار میگیرد. در غیر اینصورت، فقط محتوای متنی آنها درون ریزی میشود.
به عبارت دیگر، با فعال کردن این تیک، تمام عکسها، فیلمها و سایر فایلهایی که در بخش رسانه سایت اول قرار دارد، دانلود شده و در سایت دوم بارگذاری میشوند. دقیقاً مشابه اینکه شما به صورت دستی همه نوشتهها را ارسال کرده باشید. (مشابهِ ارسال مطلب در وردپرس)
پس از تأیید این فرم، باید منتظر درونریزی محتوا در وردپرس جدید و دانلود رسانهها بمانید. زمان این عملیات بستگی به سرعت پردازش و شبکه هاست دارد.
با محتوای جدید شروع به کار کنید!
وقتی درونریزی تمام شود، پیام «انجام شد. خوش بگذرد!» نمایش داده میشود. پس از این میتوانید با محتوای جدید درونریزی شده در سایت کار کنید.

۳ خطای رایج در درون ریزی وردپرس
در درونریزی که انجام دادم، از قصد دو محتوایی که درونریزی آنها مشکل داشته باشد قرار دادم تا با خطاهای احتمالی در درون ریزی وردپرس هم آشنا شوید.
- اولین مورد محتوا از نوع ساختاری است که افزونه مربوط به آن در سایت اولی وجود دارد اما در دومی آن را فعال نکرده بودم. مثلاً فرض کنید در سایت مبدأ با ووکامرس یک فروشگاه ایجاد کرده و محصولاتی در آن داریمد. اگر در مقصد ووکامرس نداشته باشیم، درونریزی محصولات با خطا مواجه خواهد شد.
- خطای دوم که در تصویر میبینید مربوط به ناموفق بودن درون ریزی فایل رسانه است. در حقیقت امکان دانلود و دسترسی به فایلی به نام favicon وجود نداشته است.
یک پیام دیگر که ممکن ست با آن برخورد کنید، پیام «هماکنون وجود دارد» است. این پیام یک خطا نیست؛ بلکه به شما میگوید چنین نوشته یا محتوایی (با پیوند یکتای وردپرسی و سایر مشخصات اصلی) در حال حاضر در سایت وجود دارد و درونریزی آن نادیده گرفته شده است.
امیدوارم به کمک این آموزش با بخش درونریزی در وردپرس آشنا شده باشید. به کمک درون ریزی میتوانیم محتویات (نوشتهها، دیدگاهها، محصولات، رسانهها و نوشتههای سفارشی) را از یک سایت به سایت دیگر منتقل کنیم. ابتدا باید فایل xml را از سایت اول برونبری کرده و در سایت دوم با استفاده از ابزار ایمپورت وردپرس وارد کنیم. در این عملیات از ما خواسته میشود نویسندههای قبلی با کاربران جدید را تطبیق داده و تعیین کنیم که فایلهای پیوست دانلود شوند یا خیر.
اگر سؤال یا تجربهای در کار با این ابزار دارید، بخش دیدگاهها برای شماست! وگرنه همین الآن میتوانید به جلسه بعدی (که بسیار کاربردی است) بروید.
این آموزش بخشی از یک آموزش جامع و قدم به قدم در سبز دانش است: دوره رایگان آموزش وردپرس
این آموزش برای همیشه رایگانه! میتونید با اشتراکگذاری لینک این صفحه از ما حمایت کنید یا با خرید یه فنجون نوشیدنی بهمون انرژی بدید!
میخوام یه نوشیدنی مهمونتون کنم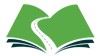






سلام ممون بابت توضیحاتتون
وقتی موقع برون بری یک برگه فایل xml رو تهیه میکنیم و موقع دورن ریزی، حتی اگه تیک درون ریزی فایل های پیوست رو بزنیم بازم عکساو رسان هاش نمیاد روی سایت جدید
چرا ؟ چطور برگه رو ببرم یه سایت دیگه که علاوه بر متن و طرح رسانه هاشم برن ؟
سلام
فایلهای رسانه در فایل xml برونبری شده با لینک آدرس قبلیشون شناسایی میشن. آیا لینک رسانههای قبلی در دسترسه؟ مثلاً سایتی که ازش برونبری کردید حذف نشده؟ یا اینکه روی لوکال هاست نیست؟
نه هردو سایت روی لوکال هاست نیستش، یکیش روی لوکال هست یکیش روی دامنه و اینترنت کلا روی یه سیستم دیگه س
سایت مبدأ روی لوکال هاسته؟
دقت کنید که آدرس localhost فقط برای کامپیوتر شما معنی داره و به سیستمتون وصل میشه. اما برای سروری که هاست رو میزبانی میکنه، این یک آدرس غلط هست و فایلهای رسانه به درستی منتقل نمیشن. اما برعکس این مورد میشه، سایت مبدأ روی دامنه باشه و مقصد روی لوکال هاست.