
برنامه xampp یک پکیج برای راهاندازی و مدیریت سرور داخلی است. با نصب زمپ میتوانیم محیط یک وبسرور را در سیستم عامل خود شبیهسازی کرده و از امکانات مختلف آن استفاده کنیم. نرمافزار زمپ درعین سادگی، یک محیط حرفهای برای مدیریت سرور لوکال (local) ارائه میکند تا به واسطه آن بتوانیم کدهای PHP را اجرا کرده یا دیتابیس داشته باشیم.
در این آموزش به مراحل نصب زمپ به صورت گامبهگام میپردازیم. ابتدا معرفی کوتاهی از امکانات زمپ داشته و سپس آن را نصب میکنیم.
اگر میخواهید روی سیستم عامل خود (ویندوز، لینوکس یا مک) یک سرور شبیهسازی کنید و برخی از کارهای زیر را انجام دهید، این آموزش دقیقاً برای شماست!
- اجرای کدهای PHP بدون نیاز به تهیه هاست و دامنه
- نصب وردپرس و اجرای آن روی سیستم شخصی
- راهاندازی دیتابیس MySQL (یا MariaDB)
- اجرا و مدیریت آپاچی سرور (Apache)
- اجرای کدهای Perl
- نصب سرویسهای FTP و یادگیری تنظیمات وبسرور
فهرست محتوای آموزش
XAMPP یا زمپ چیست ؟
زمپ یک پکیج نرمافزاری رایگان است که حاوی چند نرمافزار و پیکربندی آنهاست. پس از نصب زمپ یک محیط مشابه هاستهای آنلاین خواهیم داشت که به آن اصطلاحاً وبسرور گفته میشود. در این وبسرویس میتوانیم تمام کارهایی که با سیستمهای مدیریت سرور انجام میشود را انجام دهیم.
با نصب xampp چهار برنامه زیر نصب خواهد شد:
- وبسرور Apache
- مفسر زبان PHP
- پایگاه داده MySQL
- مفسر زبان Perl
نصب هر کدام از این موارد و پیکربندی جداگانه آنها کار پیچیدهتری نسبت به نصب زمپ در ویندوز خواهد بود. پکیج XAMPP که توسط مجموعه Apache Friends در سال 2002 ارائه شد، راهاندازی یک وبسرور محلی را برایمان بسیار ساده کرده است.
مزایای نصب زمپ
اولین مزیت نصب xampp سادهتر شدن پیکربندی وبسرور است. علاوه بر یکپارچهسازی Apache و MySQL و PHP ما میتوانیم به هر تعداد که نیاز داریم، سایت محلی روی سیستم خود راهاندازی کنیم.
در نتیجه اگر بخواهیم یک قطعه کد PHP را تست کرده، یک CMS مثل وردپرس یا جوملا را نصب کنیم و یا از پایگاه داده MySQL استفاده کنیم، نصب زمپ یکی از بهترین و ارزانترین گزینههای موجود است.
با این کار دیگر نیازی به خرید هاست نداشته و میتوانیم بدون نیاز به اینترنت، از امکانات وب سرور (Web Server) بهرهمند شویم.
توجه داشته باشید که در حالت عادی نمیتوانیم سایت راهاندازی شده روی زمپ در سیستم شخصی خود را بر بستر اینترنت قرار دهیم، مگر با فراهم کردن امکانات مربوط به آن! معمولاً از این روش برای یادگیری یا آمادهسازی و توسعه برنامهها استفاده میشود.
نصب زمپ در ویندوز
برای نصب xampp ابتدا باید نصب کننده آن را دانلود کنیم. این نرمافزار کاملاً رایگان است. پس پیشنهاد میکنم برای اطمینان از صحت برنامه، حتماً آن را از سایت اصلی سازنده دانلود کنید.
ابتدا به صفحه دانلود زمپ رفته و نسخه متناسب با سیستم عامل و نیاز خود را دانلود میکنیم. (از اینجا)

من در این آموزش منحصراً مراحل نصب زمپ در ویندوز را پیش میبرم. نصب زمپ در لینوکس و مک نیز مشابه همین روند و تنظیمات است.
آموزش نصب زمپ در ویندوز 10
پس از دانلود زمپ، یک فایل با فرمت .exe در اختیار داریم. با دو کلیک کردن روی آن، نصب کننده زمپ را اجرا میکنیم.
در ابتدا ممکن است سیستم امنیتی ویندوز به شما پیامی مبنی بر مطمئن بودن از فایل نشان دهد، با کلیک روی YES وارد فرآیند نصب خواهیم شد.
در مرحله اول روی Next کلیک کنید.

در مرحله دوم لیستی از امکانات و ماژولهای زمپ نمایش داده میشود. به طور پیشفرض Apache و PHP نصب میشوند. بقیه ویژگیها اختیاری است و میتوانید بنا به نیاز خود آنها را تغییر دهید.
پیشنهاد میکنم تیک همه ماژولها را فعال کنید تا نصب زمپ به طور کامل انجام شود.

مواردی که در لیست ماژولها نمایش داده شده عبارتاند از:
- Apache: وبسرور آپاچی که مدیریت سرور را بر عهده دارد.
- MySQL: پایگاه داده MySQL که امکان ذخیرهسازی اطلاعات را به ما میدهد.
- FileZilla FTP Server: امکان ایجاد اکانت ftp و اتصال به آن را میدهد. (این مورد در سیستمهای شخصی چندان کاربردی نیست!)
- Mercury Mail Server: میل سرور برای مدیریت ارسال ایمیل
- Tomcat: برای پیادهسازی محیط سرور با جاوا
PHP و Perl نیز دو زبان برنامهنویسی هستند که تحت وب اجرا میشوند. با نصب هر کدام از اینها، مفسر زبان مورد نظر بر روی سیستم نصب شده و با اجرای زمپ میتوانیم کدهای آن را اجرا کنیم.
- phpMyAdmin: محیط مدیریت پایگاه داده است. (پیشنهاد میشود)
- Webalizer: برنامهای برای آنالیز سایت و منابع مربوطه
- Fake Sendmail: امکان ارسال ایمیل از روی سیستم شخصی را شبیهسازی میکند.
ادامه مراحل نصب XAMPP در ویندوز
در مرحله سوم باید محل نصب زمپ در ویندوز را مشخص کنیم. به طور پیشفرض زمپ در مسیر C:\xampp نصب میشود. پیشنهاد ما هم استفاده از همین مسیر است. اما اگر دلیل خاصی دارید، میتوانید آن را به دلخواه خود تغییر دهید.

در این صفحه باید زبان برنامه زمپ را مشخص کنیم. در حال حاضر دو زبان انگلیسی و آلمانی برای XAMPP وجود دارد. همان گزینه پیشفرض انگلیسی را انتخاب کرده و به مرحله بعد میرویم.

در مرحله بعد، نصبکننده زمپ اطلاع میدهد که نرمافزار Bitnami نیز در کنار این پکیج نصب میشود. Bitnami یک نصب کننده خودکار است که برای نصب سیستمهای مدیریت محتوای مختلف (نظیر وردپرس، دروپال، مودل و …) استفاده میشود.
اگر تیک این مرحله را فعال کنید، پس از کلیک روی Next، صفحهای حاوی اطلاعات بیشتر و راهنمای بیتنامی برای شما باز خواهد شد.

در مرحله پنجم فقط کافی است روی Next کلیک کرده و تنظیمات انجام شده در فرآیند نصب XAMPP را تأیید کنیم.

در آخرین مرحله باید منتظر بمانیم تا نصب زمپ روی ویندوز به اتمام برسد.

ممکن است در حین نصب، نرمافزار درخواست باز کردن پورت برای اجرای Apache دهد. در اینصورت پیغامی مشابه پیام زیر از طرف فایروال ویندوز داده میشود. کافی است روی دکمه Allow Access کلیک کرده تا فرآیند نصب ادامه یابد.

ممکن است برای نصب و اجرای سرویسهای دیگر در XAMPP، چندین بار از شما اجازه دسترسی به پورت در FireWall گرفته شود.
پس از اتمام setup، پنجرهای شبیه به تصویر زیر باز میشود. این صفحه پیام موفقیتآمیز بودن نصب را نمایش میدهد.
با فعال کردن تیک موجود در این صفحه، پس از کلیک روی Finish برنامه زمپ باز میشود.

راهاندازی xampp و اجرای لوکال هاست
پس از اتمام نصب xampp در ویندوز، کنترل پنل آن باز میشود. در این صفحه میتوانیم سرویسهای مختلف زمپ را اجرا کرده یا متوقف کنیم. همچنین با کلیک روی دکمه Admin به صفحه مدیریت آن سرویس رفته و با انتخاب Config میتوانیم تنظیمات سرویس را تغییر دهیم.

در تصویر بالا من دو سرویس Apache و MySQL را اجرا کردم. وقتی روی start کلیک میکنید، پس از چند لحظه نام آن سبز شده و در ستون Ports شمارههای نوشته میشود.
این حالت به این معنی است که سرویس مورد نظر با موفقیت شروع به کار کرده و اکنون میتوانیم از آن استفاده کنیم.
برای باز شدن محیط وبسرور، کافی است در مرورگر آدرس localhost یا آدرس آی پی 127.0.0.1 را وارد کنیم.

برای ورود به مدیریت پایگاه داده زمپ دو روش داریم:
- مستقیماً وارد آدرس
localhost/phpmyadminشویم. - از پنل زمپ روی دکمه Admin در جلوی MySQL کلیک کنیم.
اجرای xampp در ویندوز
پس از یک بار نصب xampp وقتی بخواهیم مجدد زمپ را اجرا کنیم، باید پنل آن را باز کنیم. برای این کار در منوی استارت ویندوز عبارت xampp را جستجو کرده و برنامه XAMPP Control Panel را باز میکنیم.
بقیه رند کار با زمپ مشابه قبل است و فقط کافی است سرویسهای مورد نظر را start کرده و از آنها استفاده کنیم.
اگر در فرآیند نصب زمپ برخی سرویسها را فعال نکرده بودید، میتوانید فرآیند نصب را مجدداً انجام داده و در مرحله دوم، تیک service دلخواهتان را فعال کنید. اگر با خطایی مواجه شدید، آموزش زیر را برای رفع آن ببینید:
امیدوارم از آموزش نصب xampp لذت برده باشید. اگر سؤال یا مشکلی دارید، بخش دیدگاههای مقاله مخصوص شماست!
این آموزش برای همیشه رایگانه! میتونید با اشتراکگذاری لینک این صفحه از ما حمایت کنید یا با خرید یه فنجون نوشیدنی بهمون انرژی بدید!
میخوام یه نوشیدنی مهمونتون کنم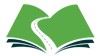





سلام
درموقع نصب زمپ ورژن اون بایدمتناسب با کامپیوترباشه؟
چون من دانلود کردم ولی این صفحه هایی که گفتین بازنشد. وصفحه ای باز شد که رمز عبور می خواست.
سلام
اگه مستقیماً از سایت خودش (apachefriends) گرفتید، نه ورژن خاصی نداره. فقط اینکه 32 بیت یا 64 بیت متناسب با سیستمتون باید باشه.
localhost که میزنید پسورد میخواد؟ یا جای دیگه؟
سلام روز به خیر
برای استفاده از زمپ هر بار باید آن را نصب کرد من یک بار نصب کردم سایت و local آوردم بالا اما بعد از بستن و خاموش کردن دوباره میره تو نصب از اول ؟ راهس هست؟
سلام
نه نیازی به نصب دوباره نیست. در مسیری که نصبش کردید، xampp-control رو باز و سرویسهای آپاچی و mysql رو استارت کنید.
سلام من زمپ رو نصب کردم کامل اجرا میشه ولی دکه های ادمین کار نمیکنه
سلام
غیر فعالن یا خطا میدن؟ اگه خطا میده آموزش رفع خطایی که آخر آموزش بهش لینک شده رو ببینید.
سلام من زمپ را روی ویندوز سون نصب کردم در مرحله استار apache رو استارت می کنم قرمز میشه چند بار اجرا کردم ولی درست نشد علت رو نمی دونم راهنمایی کنید
سلام
آموزش رفع خطای زمپ که انتهای همین آموزش بهش ارجاع داده شده رو بررسی و طبق خطایی که بهتون میده راهحلش رو اجرایی کنید.
سلام وقت بخیر
این برنامه روی سیستم با رم ۴ هم نصب میشه؟
یا سیستم عاملی با رم بالاتر و ویژگی های دیگه ای لازم داره؟
درود
بله میتونید بهراحتی نصبش کنید؛ حتی روی رمهای پایینتر هم مشکلی خاصی ایجاد نمیکنه.
برای این مشکل میتونید منو راهنمایی کنید ..!؟
هشدار مهم! از آنجا که کنترل حساب کاربری (UAC) فعال شده در سیستم شما، برخی از عملکردهای XAMPP احتمالاً محدود شده است. با UAC لطفا از نصب XAMPP در C: \ Program Files (مجوزهای نوشتن وجود ندارد) خودداری کنید. یا بعد از این تنظیمات UAC را با msconfig غیرفعال کنید. خوب
سلام
این به خاطر محدودیتهای دسترسی امنیتی و policyهای سیستم عامله. سعی کنید نصب زمپ رو در مسیری غیر از program files مثل c:/xampp انجام بدید. البته اگه الآن هم به درستی اجرا میشه نیاز نیست خیلی نگرانش باشین.
من هر ورژنی از xampp را نصب می کنم ، پیام می دهد نسخه مناسب با ویندوز را نصب کنید
ویندوز ١٠ روی کامپیوترم نصب است
سلام
زمپ رو مستقیماً از سایت آپاچی فرزندز دانلود میکنید؟ میتونید به صورت run as administrator هم تست کنید ببینید هنوزم همینطوره یا نه؟
سلام
من برنامه رو نصب کردم و اجرا شد دکمه استارت رو که میزنم 2 تا از گزینه های tomcat و apacge استارت نمیشن مشکل از کجاست؟!
سلام
tomcat رو اگر نیاز خاصی بهش ندارید معمولا برای وردپرس و اسکریپتهای php معمولی نیاز نیست فعال کنید.
برای apache ببینید اگه خطای port میده، مشابه همین آموزش رفعش کنید.
برای ویندوز 10 سیستم تایپ 64 چه ورژنی نصب کنیم/
برای ویندوز 8 ..64 ایی چی؟
برای ویندوز 7 …64؟
سلام
آخرین ورژن با ویندوز 10 و 8 تطابق خوبی داره. در مورد 7 اطلاعی ندارم اما به نظر مشکلی با آخرین ورژن نداشته باشید.
سلام من نصب کردم و سرور ها رو هم اوکی کردم فقط یک سوال من چجوری برم توی محیط کد نویسی زمپ ؟ ممنون
سلام
منظورتون رو از محیط کدنویسی زمپ متوجه نمیشم! زمپ یک وبسرور روی سیستم ایجاد میکنه و phpmyadmin رو هم برای دیتابیس میده.
حالا میتونید روی این وب سرور برنامههایی که لازم دارید رو نصب کنید. مثلا اسکریپت php اجرا کنید یا نصب وردپرس انجام بدید. اگر کاری غیر از اینها مدنظرت هست توضیح بدین تا بیشتر راهنمایی کنم.
عالی و کامل
سلام ممنون از توضیحات.
من روی سیستمم MySQL دارم .باید برای اینک اجرا بشه Mysql رو استپ کنم ؟
بعد اگر نیاز به My sql داشتم به مشکل بر نمیخورم ؟
سلام
اگر این دو همزمان درحال اجرا نباشند، مشکلی ایجاد نمیشه.
اگر موقع اجرای زمپ با خطای پورت مواجه شدید، یا باید MySQL قبلی رو قطع کنید یا پورت زمپ رو تغییر بدید.
خیلی روان توضیح دادید. ممنونم
ایا نصبش که کردیم باید همیشه وصل باشه؟
هر زمان که نیازه از لوکال هاست استفاده کنید، باید آپاچی و دیتابیس رو استارت کنید. وقتی استارت شد میتونید ضربدر رو بزنید که ادامه اجرا در پسزمینه باشه.
عالی بود و دقیق مرسی
خوشحالم که براتون مفید بوده. موفق باشید.