
نوشتن مقاله و ارسال نوشته در وردپرس یکی از اصلیترین بخشهای کار با وردپرس است. برای اینکه یک سایت با موفقیت پایدار داشته باشیم بهتر است با تولید محتوا کاربران مرتبط با کسب و کارمان را جذب کنیم. در این آموزش نحوه ارسال مطلب در وردپرس را با ۷ ترفند کاربردی یاد میگیریم.
پس از نصب وردپرس، نصب قالب و انجام تنظیمات اولیه سایت نوبت به این میرسد که شروع به نوشتن در سایت خود کنیم. منظور از نوشتن، نوشتن یک مقاله بلاگ یا انتشار یک محصول در سایت است. در هر صورت باید با ویرایشگر وردپرس سر و کله بزنیم و مراحلی را طی کنیم.
در وردپرس هر نوشته (پست بلاگ)، برگه و محصول نوعی از post هستند. ساختار کلی مدیریت پستهای سایت یکسان بوده ولی هر کدام دارای ویژگیها و کاربردهای متفاوتی هستند.
در این آموزش منحصراً در مورد نوشتههای وردپرس صحبت میکنیم که ساختار و بخشهای آن در تمام نوع پستهای دیگر استفاده میشود.
وردپرس یکی از بهترین سیستمهای مدیریت محتوای موجود در جهان است که برای تولید محتوا در سایت استفاده میشود. اصلیترین دلیل این محبوبیت، سادگی کار با آن است. کافی است با مفاهیم کلی آن آشنا شویم تا بتوانید اقدام به ارسال انواع نوشته کنید.
البته قابلیت شخصیسازی سایتهای وردپرسی و تیمهای پشتیبانی و توسعه قوی آن نیز از دلایل پر استفاده بودن وردپرس است.
فهرست محتوای آموزش
مدیریت نوشتهها در وردپرس
نوشتهها یکی از مهمترین و پر کاربردترین بخشهاست. گر وارد صفحه اصلی پیشخوان وردپرس شوید، در بالای منوی داشبورد عنوان «نوشتهها» را خواهید دید.
در زیر مجموعه این گزینه، چهار بخش وجود دارد:
- همه نوشته ها
- افزودن نوشته
- دستهها
- برچسب ها

در بخش «همه نوشتهها»، لیستی از نوشتههای ارسال شده در وردپرس را مشاهده میکنید. اگر برای ارسال اولین نوشتهٔ خود وارد این بخش شوید، احتمالاً فقط یک پست با عنوان «سلام دنیا!» را ببینید.
با بردن نشانگر موس روی هر مقاله، چهار گزینه پیشفرض به ظاهر میشود.
- ویرایش نوشته: این گزینه ما را وارد محیط ویرایشگر وردپرس میکند که مشابه ادامه آموزش بتوانیم آن را ویرایش کنیم.
- ویرایش سریع: این نوع ویرایش فقط اجازه تغییر چند ویژگی اصلی نوشته را به ما میدهد.
- زبالهدان: این گزینه نوشته را به زبالهدان منتقل و آن را حذف میکند.
- نمایش: این دکمه حاوی لینک نوشته در سایت است و با کلیک روی آن میتوانیم مقاله منتشر شده در سایت یا پیش نمایشی از آن را مشاهده کنیم.

برای نوشتن مقاله جدید در وردپرس روی منوی «افزودن نوشته» کلیک کنید تا وارد محیط ویرایشگر شوید.
زبانه سند و بلوک در گوتنبرگ
از نسخه پنجم وردپرس، ویرایشگر وردپرس حرفهایتر شد. پیش از آن ویرایشگر کلاسیک مورد استفاده قرار میگرفت که امکانات کمتری داشت. ویرایشگر جدید به نام گوتنبرگ امکانات خوبی را در محیط سادهتری در اختیارمان میگذارد. به این شکل میتوانیم در هنگام نوشتن پست در سایت، روی نوشتن محتوا متمرکز شویم.
محیط ویرایشگر وردپرس در ابتدای افزودن مطلب جدید شبیه زیر است:

در سمت چپ این ویرایشگر (در نسخه فارسی وردپرس) یک ستون برای تنظیمات نوشته وجود دارد. اگر ستونی نمیبینید، روی علامت چرخدنده در بالای سمت چپ صفحه کلیک کنید تا تنظیمات ظاهر شوند.
در ستون تنظیمات نوشته، دو زبانه اصلی وجود دارد:
- سند (Document)
- بلوک (Block)

در بخش «سند»، تنظیمات مربوط به نوشته و وضعیت آن قرار دارد. این بخش را در قسمت مدیریت انتشار نوشته در وردپرس (در اواخر آموزش) بررسی میکنیم.
در ویرایشگر گوتنبرگ، به هر بخش از محتوا یک بلوک گفته میشود. این بلوک میتواند یک پاراگراف، یک تصویر یا یک قطعه کد باشد. جلوتر، وقتی که بلوکی را به نوشته اضافه میکنیم، با انتخاب آن بلوک میتوانیم تنظیمات مخصوص آن را در تب «بلوک» مدیریت کنیم.
افزودن نوشته در وردپرس
برای افزودن نوشته جدید به وردپرس باید وارد بخش افزودن نوشته شویم. این کار را پیش از این انجام دادیم و با محیط اولیه ویرایشگر آشنا شدیم.
در ابتدا باید عنوان مناسبی برای نوشته اضافه کرده و سپس محتوای نوشته را ایجاد کنیم. محتوا میتواند متنی یا تصویری باشد. در نهایت گزینههای مدیریتی انتشار را بررسی کرده تا بتوانیم تنظیمات دلخواه را اعمال کنیم.
افزودن عنوان
در قسمت بالایی و اولیه ویرایشگر فیلدی تحت عنوان «افزودن عنوان» وجود دارد. این عنوان همان نام نوشته و مشخصکننده محتوای پست شماست. معمولاً این عنوان با تگ H1 در پوسته سایت نمایش داده میشود. توجه داشته باشید که هر صفحه (نوشته) در سایت فقط میتواند یک تگ H1 داشته باشد.
سعی کنید عنوانی برای نوشته خود انتخاب کنید که هدف از نوشته شما را بیان کرده و نه خیلی بلند باشد و نه خیلی کوتاه!
افزودن متن نوشته وردپرس
برای نوشتن اولین متن خود در ویرایشگر، بر روی فیلدی که با عنوان «شروع به نوشتن نمایید» کلیک کنید.

با کلیک روی این بخش، میتوانید شروع به نوشتن محتوای متنی در سایت کنید. به طور پیشفرض هر پاراگراف به صورت یک گروه مجزا در نظر گرفته شده و از زبانه بلوک در ستون سمت چپ صفحه خواهیم توانست تنظیماتی مرتبط با متن را روی آن اعمال کنیم.
با کلیک روی متنی که نوشتهایم میتوانیم فرمت نمایش آن را تغییر داده یا لینکی به آن اضافه کنیم.

برای رنگبندی متنها به آموزش تغییر رنگ متن در وردپرس مراجعه کنید.
بلوک متنی وردپرس دقیقاً مشابه نرمافزارهای ویرایش متن (نظیر word) کار میکند. فقط کافی است در فضای ساده و بدون مزاحمت ویرایشگر، اقدام به نوشتن محتوای خود کنید.
استفاده از بلوکهای گوتنبرگ
وقتی روی قسمت خالی پس از آخرین بلوک در ویرایشگر کلیک رده یا علامت + در بالای سمت راست صفحه را انتخاب کنیم، مجموعهای از بلوکهای کاربردی به ما نمایش داده میشود.
بنا به نیازمان میتوانیم از هر کدام از این بلوکها در جای مناسب استفاده کنیم.
چند مورد از پر استفادهترین بلوکهای گوتنبرگ عبارتاند از:
- تیتر برای درج بلوک متنی به صورت هدر (هدینگهای H2 تا H6)
- تصویر برای قرار دادن عکس در نوشته
- ویدئو برای قرار دادن ویدئو از لینک یا رسانه وردپرس
- کد کوتاه برای قرار دادن شورتکد وردپرس (مربوط به افزونهها یا پوسته)
- گفتاورد برای قرار دادن نقل قول (Blockqoute)
- جدول
افزودن تصویر به نوشته در وردپرس
تا به این جا فقط متن در نوشته قرار دادیم؛ حال بیایید ببینیم چگونه در وردپرس عکس بگذاریم؟
یک بلوک از نوع «تصویر» به نوشته خود اضافه میکنیم.

سه انتخاب برای نحوه قرار دادن تصویر در مقاله داریم:
- بارگذاری: به ما اجازه آپلود یک فایل تصویری جدید در رسانههای وردپرس را میدهد.
- کتابخانه پروندههای چندرسانهای: با باز کردن کتابخانه رسانه میتوانیم از بین تصاویر قدیمی یکی را انتخاب کرده یا عکس جدیدی بارگذاری کنیم.
- گذاشتن از نشانی: در این روش با وارد کردن URL تصویر مورد نظر، آن را در وسط محتوای خود درج میکنیم.
پس از انتخاب و درج تصویر در نوشته، با انتخاب بخشی که در تصویر زیر مشخص شده خواهیم توانست نحوه چینش تصویر را تغییر دهیم.

مدیریت انتشار نوشته وردپرس
پیشتر با زبانه سند در ستون تنظیمات نوشته آشنا شدیم. در این قسمت میتوانیم تنظیمات مدیریتی مرتبط با هر پست وردپرس را به صورت جداگانه تغییر دهیم.
در ادامه هر کدام از این قسمتها را با هم بررسی میکنیم.
نمایش و مخفی کردن امکانات
شاید برخی از مواردی که در ادامه آنها را عنوان میکنم در لیست تنظیمات نوشته وردپرس شما وجود نداشته باشد. همچنین ممکن است قابلیتی به واسطه افزونههای وردپرس اضافه شده باشد ولی تنظیمات آن در این قسمت نمایش داده نشود. بعضی از امکانات نیز مخصوص برخی از نقشهای کاربری وردپرس هستند.
اگر بخواهیم تنظیمات خاصی را مخفی کرده یا به حالت نمایش در بیاوریم، ابتدا باید روی علامت سه نقطه گوشه بالا سمت چپ صفحه کلیک کنیم.
سپس در این لیست، آخرین مورد که به نام «گزینهها» است را انتخاب کنیم.

در پنجرهای که باز میشود چک باکسهایی برای تنظیمات مختلف نوشته نمایش داده میشود. در صورتی که تیک کنار هر مورد فعال باشد، آن باکس تنظیمات (جعبه تنظیمات) در قسمت ویرایشگر ظاهر خواهد شد.
هر کدام از گزینهها که تیک نداشته باشد نیز از دیدمان مخفی خواهد ماند.

این گزینهها را میتوانید طبق سلیقه و نیاز خود و در هر زمانی تغییر دهید.
وضعیت انتشار نوشته
در این قسمت میتوانیم وضعیت کلی نوشته را تغییر دهیم. این باکس تحت عنوان «وضعیت و مشاهدهپذیری» در ابتدای تنظیمات سند نوشته قرار دارد.

اولین گزینه «قابل مشاهده بودن» نام دارد. به طور پیشفرض مقدار آن بر روی عمومی تنظیم است.
ما میتوانیم نوع نمایش نوشته وردپرس را در سه حالت تعریف کنیم:
- عمومی: محتوای این نوع نوشته برای همه نمایش داده شده و در سایت نیز قرار میگیرد.
- خصوصی: این نوشته فقط برای مدیران سایت و ادمینهای ویرایشگر (فرستنده محتوا) قابل مشاهده است.
- رمزدار: نوشته رمزدار در وردپرس مشابه پستهای عمومی در آرشیو نمایش داده میشود ولی برای دیدن محتوای نوشته (متنها و تصاویر) لازم است یک رمزعبور وارد کنیم.

بخش دیگر این باکس برای تنظیم تاریخ انتشار نوشته است. با کلیک روی تاریخی که نمایش داده شده، میتوانیم روز و ساعت انتشار پست در سایت را تنظیم کنیم.
زمان انتخابی میتواند زمان گذشته، حال یا آینده باشد. اگر زمانی برای آینده انتخاب کنیم، نوشته زمانبندی میشود. دقیقاً مشابه روشی که در زمانبندی نوشته وردپرس آموزش دادیم.
سایر تنظیمات ارسال نوشته وردپرس
وقتی تیک «چسباندن به بالای بلاگ» را فعال کنیم، نوشته در ابتدای آرشیوها (بایگانیهای مطالب) قرار میگیرد. البته عملکرد این ویژگی گاهی اوقات ممکن است توسط قالبی که استفاده میکنید غیرفعال شود. (آموزش: نصب و تغییر پوسته وردپرس)
وقتی در حال ارسال نوشته جدید در وردپرس باشیم، گزینه دیگری به نام «در انتظار بررسی» در بالای صفحه وجود دارد. با فعالکردن این چک باکس و انتشار نوشته، نوشته در حالت انتظار قرار میگیرد و تا زمانی که یکی از مدیران آن را تأیید نکند در سایت منتشر نخواهد شد.

در انتها نیز میتوان نویسنده نوشته وردپرس را تغییر داد. همچنین با کلیک روی «انتقال به زبالهدان» آن نوشته را حذف میکنیم.
اگر نوشتهای نیاز به بازبینی یا ویرایشهای بیشتر دارد و نمیخواهید آن را در حالت پیشنویس نگه دارید، میتوانید از ویژگی انتظار در انتشار نوشته استفاده کنید.
پیوند یکتا
پیوند یکتا در وردپرس همان آدرسی است که صفحه نوشته را آدرسدهی میکند. هر نوشته در سایت وردپرسی باید دارای یک پیوند یکتا (نامک یا slug منحصر به فرد) باشد. هر صفحه در سایت با استفاده از همین پیوندها از یکدیگر تفکیک میشوند. به این آدرسها URL نیز میگوییم.
در این باکس میتوانیم پیوند یکتای نوشته را تغییر داده و به آن معنا ببخشیم. درباره اینکه پیوند یکتای نوشته چگونه باشد باید زیاد بحث کنیم. اما به طور خیلی خلاصه همین چند نکته را در نظر داشته باشید:
- پیوند یکتا مفهوم باشد.
- طول URL معقول و متناسب باشد.
- از فاصله در پیوند یکتا استفاده نکنید و علامت خط فاصله (
-) را جایگزین آن کنید.
پیوند یکتا را نباید تغییر دهید. در حقیقت وقتی نوشته وردپرسی شما منتشر شد و مدت زمانی از انتشار آن گذشت، موتورهای جستجو و کاربران، آن آدرس را به خاطر سپرده و استفاده میکنند. اگر آن را تغییر دهیم، لینکهایی که به سایت ما داده شده خراب شده و از نظر سئو سایت یک امتیاز منفی خواهیم گرفت.
البته اگر مجبور به تغییر نامک نوشته بودید، میتوانید با قرار دادن ریدایرکت 301 از افت رتبه آن تا حدودی جلوگیری کنید.
ساختار پیوند یکتای نوشتهها و سایر صفحات سایت از بخش تنظیمات وردپرس قابل تعیین و تعریف است؛ در جلسات بعدی این بخشها را بررسی میکنیم.
انتخاب دستهبندی نوشته
بخش مهم دیگر در انتشار پست در وردپرس، انتخاب دستهبندی نوشتهها است. همانطور که از نامش پیداست با دستهبندی مقالات میتوانیم ساختار موضوعی پستها را نظم دهیم.
در این باکس میتوانیم دسته نوشته را انتخاب کرده یا تغییر دهیم. معمولاً پیشنهاد میشود برای هر نوشته فقط یک دستهبندی انتخاب کنیم اما با انتخاب چندین دستهبندی برای نوشته هیچ مشکل خاصی به وجود نخواهد آمد.
برچسبهای مقاله وردپرس
در باکس برچسبها میتوانیم به هر نوشته یک یا چند برچسب (tag) بزنیم. این برچسبها کمک میکنند که نوشتهها را از دیدگاه دیگری دستهبندی کرده و یا با هم مرتبط کنیم. اگر قبلاً از کلمهای در برچسبهای سایت استفاده کرده باشید، با تایپ بخشی از آن کلمه یا عبارت، لیستی از برچسبهای استفاده شده به شما نمایش داده خواهد شد تا بتوانید یکی از آنها را انتخاب کنید.

در دو جلسهی بعدی در مورد دستهبندی و برچسب در وردپرس بهطور دقیقتر صحبت میکنم.
تنظیم تصویر شاخص وردپرس
در باکس تصویر شاخص نوشته (featured image) با کلیک روی کار خاکستری رنگ، وارد کتابخانه رسانههای وردپرس میشویم. در این صفحه میتوان یک تصویر را از بین تصاویر قبلی انتخاب کرده یا عکس جدیدی آپلود کنیم.

تصویر شاخص به عنوان تصویر اصلی نوشته شما استفاده میشود. در اکثر پوستههای وردپرسی از تصاویر شاخص برای زیباسازی و پیشنمایشی از پست ارسالشده استفاده میشود.
اگر قالب شما از این ویژگی استفاده کند، باکس تصویر شاخص در ستون تنظیمات نوشته نمایان خواهد بود.
چکیده نوشته وردپرس
همانطور که از نامش پیداست، چکیده در نوشته (یا Excerpt) خلاصهای از محتوای پست را مشخص میکند. تکمیل این بخش اختیاری است و نیازی نیست همیشه آن را تکمیل کنید.
در قالبها یا سیستمهای RSS خوان در صورتی که چکیده برای نوشته تعریف نشده باشد، چند جمله ابتدایی نوشته را به عنوان چکیده در نظر خواهند گرفت.
نوشتن خلاصه پست ضروری نیست و خیلی از بلاگرها و تولیدکنندگان محتوا از نوشتن آن صرف نظر کرده و سعی میکنند جملات ابتدایی نوشته را به خوبی بنویسند.
بخش گفتوگو
در باکس گفتوگو دو گزینه برای فعالسازی یا غیرفعالسازی داریم.

با فعال بودن «پذیرفتن دیدگاه» این نوشته قابلیت دریافت نظرات را خواهد داشت. از نظر ظاهری، فرم ثبت نظر در صفحه نوشته نمایش داده شده و کاربران میتوانند دیدگاههای خود را ثبت کنند.
با اجازه دادن پینگبک و ترکبک (pingback & trackback) اگر از صفحهای (در همین سایت یا سایتهای دیگر) به این نوشته لینک بدهند، این لینک دادن به صورت یک دیدگاه در زیر نوشته درج خواهد شد.
در مورد دیدگاهها و تنظیمات آنها به طور مفصل در آموزش دیدگاههای وردپرس و مدیریت نظرات صحبت کردهایم.
به طور پیشفرض این دو گزینه در همه نوشتهها فعال هستند. مگر اینکه از بخش تنظیمات اصلی، تغییراتی در همه آنها ایجاد کرده باشیم.
ویژگیهای نوشته یا برگه
برخی از قالبهای وردپرسی امکانات ظاهری بیشتری برای نوشتههای وردپرس ارائه میکنند. برای مثال امکان انتخاب چند نوع قالب نمایشی برای نوشته فراهم میکنند.
همینطور در برگههای وردپرس علاوه بر قالب، امکان انتخاب برگه مادر و ترتیب فرزندی هر برگه در باکس ویژگیهای برگه وجود خواهد داشت.

در مورد برگهها در جلسات بعدی دوره صحبت میکنیم. اگر از قبل با آنها آشناهستید و میخواهید تفاوتشان با نوشتههای وردپرس را بدانید، آموزش تفاوت نوشته با برگه را ببینید. اگر سؤالی در مورد ارسال نوشته در سایت وردپرسی خود دارد، بخش دیدگاهها برای شماست. 🙂
این آموزش بخشی از یک آموزش جامع و قدم به قدم در سبز دانش است: دوره رایگان آموزش وردپرس
این آموزش برای همیشه رایگانه! میتونید با اشتراکگذاری لینک این صفحه از ما حمایت کنید یا با خرید یه فنجون نوشیدنی بهمون انرژی بدید!
میخوام یه نوشیدنی مهمونتون کنم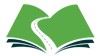







سلام
برای شمسی شدن تاریخ کدوم پلاگین را پیشنهاد میکنید؟
سلام
افزونه wp-parsidate که اخیراً هم آپدیت شده برای شمسیسازی وردپرس امکانات خوبی داره.
مرسی که با گوتنبرگ توضیح دادین
کاش واسه المنتورم میذاشتید
خوشحالم که برات مفید بوده. آموزشهای المنتور خیلی خوبی در اینترنت هست که با یک جستجو میتونید بهشون برسید. ما هدفمون سمت توسعه و برنامه نویسی وردپرس هست. اما در آینده سعی میکنیم دورههای جانبی مناسب رو معرفی کنیم.